Excelで特定の時間、分またはセカンドとのデータ検証
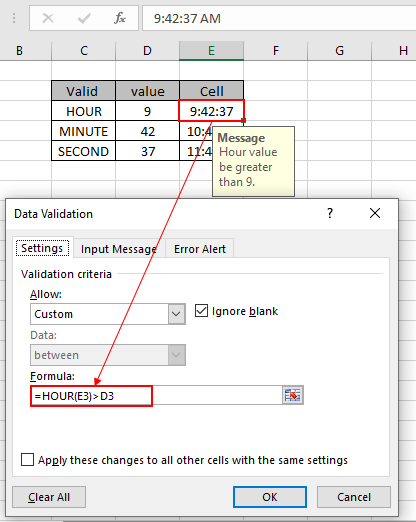
この記事では、Excelのデータ検証を使用して、特定の時間、特定の分、または特定の時間を含む時間エントリを検証する方法を学習します。
データ検証
データ検証ツールは、ユーザーがデータを入力することを制限して、Excelでのデータの正確性と一貫性を保証します。データの一貫性に役立ちます。ワークシートに必要なオプションのタイプを入力するようにユーザーをガイドします。特定の部分文字列を含むテキストエントリの検証は、Excelの数式を使用して行われます。次の手順は、特定の基準を持つテキストエントリを検証する方法のガイドになります。
問題を解決する方法は?
ここに、特定の時間、特定の分、または特定の秒を含む時間エントリのみを許可するタスクがあります。したがって、1つの条件に焦点を当てる必要があります。指定された値と一致します。
関数とツールを使用すると、問題を解決するのに役立ちます。
-
link:/ excel-editing-validating-text-entries-in-microsoft-excel [データ検証ツール]
HOUR関数MINUTE関数SECOND関数特定の時間でのデータ検証時間*それから式を作成します。最初に、時間関数を使用して、特定の時間の時間エントリがチェックされます。
データ検証ツールで数式を使用する
= HOUR (cell) = Hour_value
cell:特定の時間エントリをチェックするセル値Hour_value:特定の時間値でチェックするエントリ
例:
これらはすべて理解しにくいかもしれません。それでは、以下に示す例で実行して、この数式をテストしてみましょう。ここでは、セルにデータ検証を適用して、上記の条件を満たす値を入力しないようにユーザーを制限します。
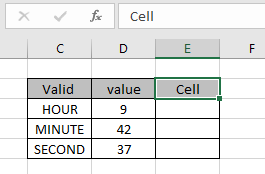
セルがE3セルにあり、特定の時間が9より大きいと仮定して確認します。したがって、この入力セルをデータ検証ツールの数式でロックする必要があります。今、私たちはそれを行う方法を学びます。同じことを行うには、次の手順に従います。
-
データ検証を適用する必要があるセルを選択します。
メニューから[データ]> [データ検証*]オプションをクリックします。
-
データ検証ダイアログボックスが前面に表示されます。
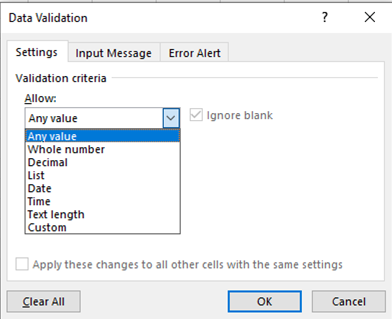
-
[設定]オプションで、[許可]リストから[カスタム]オプションを選択します。
同じオプションの下に数式ボックスが表示されます。数式ボックスの数式を使用します。
= HOUR (E3) > D3
説明:
-
Hour関数は、E3セルの入力値からHour値を抽出し、Hour値を返します。
-
9であるD3セルの指定された値でチェックされる戻り時間値。
-
セルは、指定された条件がTRUEの場合は値を受け入れ、そうでない場合はエラーメッセージを返します。
E3セルの数式は次の画像のようになります。
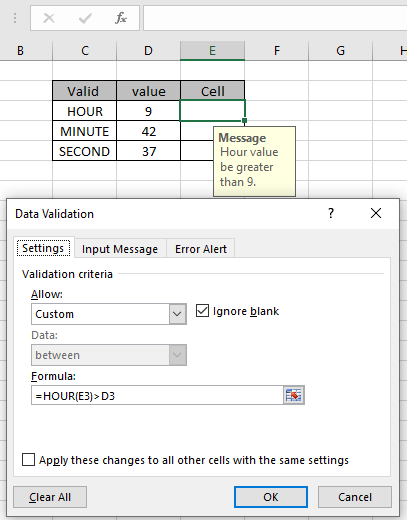
チェックする値とチェックする値をセル参照として示します。条件を満たさない時間値を入力すると、以下のようなエラーが表示されます。 「この値は、このセルに定義されているデータ検証の制限と一致しません」というエラーが生成されます。
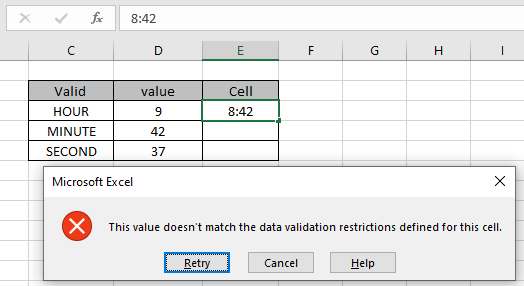
ただし、正しい入力時間を入力すると、以下に示す値を受け入れるだけです。
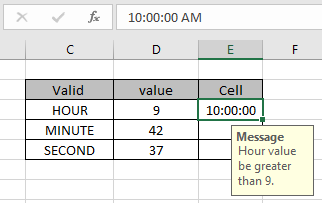
上記のように、入力セルが受け入れるデータ値の種類をユーザーに知らせるメッセージが表示されます。しかし、問題は、ユーザーがどのような制限があり、セルが受け入れることができる値のタイプをどのように知っているかということです。これで、エラーアラートと入力メッセージをカスタマイズして、セルが何を受け入れるかをユーザーに知らせることができます。
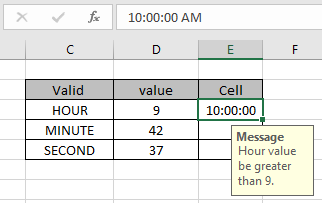
入力メッセージは上記のように表示されます。
特定の分の値でのデータ検証時間
それから式を作成します。最初に、分機能を使用して、特定の分について時間エントリがチェックされます。
データ検証ツールで数式を使用する
= MINUTE (cell) <= minute_value
cell:特定の時間エントリをチェックするセル値minute_value:特定の分値でチェックするエントリ
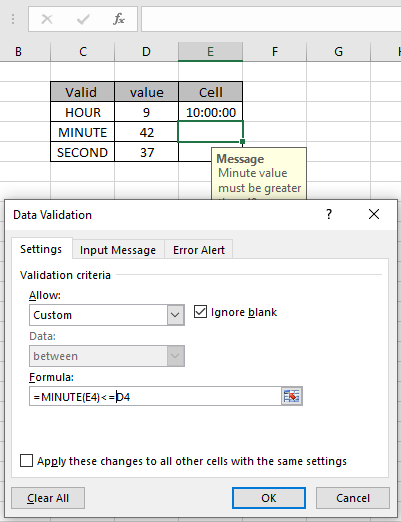
上記の特定の分に対して同じタスクを実行します。入力メッセージとエラーアラートを表示します。
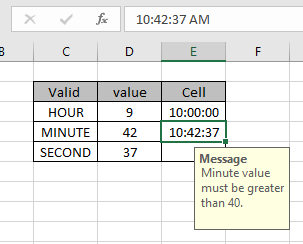
ご覧のとおり、分値が指定された条件範囲内にあるため、セルは正しい時間入力を受け入れます。
特定の2番目の値でのデータ検証時間
それから式を作成します。最初に、SECOND関数を使用して、特定の時間の時間エントリがチェックされます。
データ検証ツールで数式を使用する
= SECOND (cell) = Second_value
cell:特定の時間エントリをチェックするセル値Second_value:特定のSecond値でチェックするエントリ
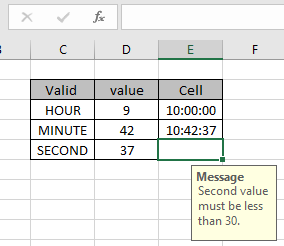
上記の特定の分に対して同じタスクを実行します。入力メッセージとエラーアラートを表示します。
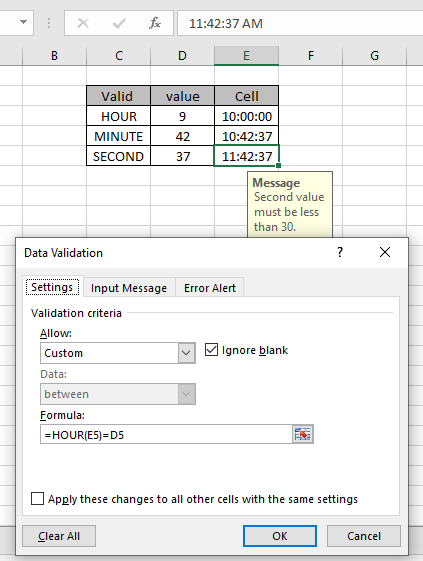
ご覧のとおり、セルは適切な時間入力を受け入れます。数式は、時間値全体ではなく、特定のフィールドをチェックします。時間全体の値を比較するには、入力セルを一致する値と比較するだけです。
これは、式の使用に関するすべての注意事項です。
注:
。データ検証ツールを適用して、条件を満たさない無効な値を入力するようにユーザーを制限します。
。データ検証ツール内の式はカスタマイズできます。
。与えられた値は、セル参照として、または数式に直接提供することによって与えることができます。
。等しい(=)、より小さい(⇐)、より大きい(>)、または等しくない(<>)などの演算子は、数値のみを適用した関数内で実行できます。
特定の時間、分、秒でデータ検証を行う方法についてのこの記事が説明的であることを願っています。日付と時刻の関数に関するその他の記事は、こちらをご覧ください。私たちのブログが気に入ったら、Facebookで友達と共有してください。また、TwitterやFacebookでフォローすることもできます。皆様からのご意見をお待ちしております。私たちの仕事を改善、補完、革新し、より良いものにする方法をお知らせください。 [email protected]までご連絡ください
関連記事:
link:/ excel-editing-validating-text-entries-in-microsoft-excel [Excelでのデータ検証]:ユーザーがExcelで手動で値を入力できるように制限します。
link:/ Tips-vlookup-function-in-data-validation [データ検証でVlookup関数を使用する方法]:Excelのvlookupテーブルからの値を許可します。
link:/ Tips-restrict-dates-using-data-validation [データ検証を使用して日付を制限する]:Excelの日付形式内にあるセルで日付値を許可します。
link:/ Tips-how-to-give-the-error-messages-in-data-validation [データ検証でエラーメッセージを表示する方法]:エラーメッセージを使用してデータ検証セルをカスタマイズします。
link:/ Tips-how-to-create-drop-down-lists-in-excel-sheet [データ検証を使用してExcelでドロップダウンリストを作成する]:ユーザーがデータを手動で入力することを制限します。
人気の記事:
link:/ keyboard-formula-shortcuts-50-excel-shortcuts-to-increase-your-productivity [生産性を高めるための50Excelショートカット]:タスクをより速くします。これらの50のショートカットにより、Excelでの作業がさらに高速になります。
link:/ forms-and-functions-introduction-of-vlookup-function [ExcelでVLOOKUP関数を使用する方法]:これは、さまざまな範囲から値を検索するために使用される、Excelで最も使用され人気のある関数の1つです。とシート。 link:/ Tips-countif-in-microsoft-excel [ExcelでCOUNTIF関数を使用する方法]:この驚くべき関数を使用して条件付きの値をカウントします。特定の値をカウントするためにデータをフィルタリングする必要はありません。ダッシュボードを準備するには、Countif関数が不可欠です。
link:/ excel-formula-and-function-excel-sumif-function [ExcelでSUMIF関数を使用する方法]:これはもう1つのダッシュボードの必須関数です。これは、特定の条件で値を合計するのに役立ちます。