Microsoft Excelの2010年にカメラツールを使用して、動的なグラフ
この記事では、Microsoft Excel2010のカメラツールを使用して動的なグラフを作成する方法を学習します。
カメラツールは範囲のスナップショットを取得するために使用され、表示したい場所で1つのワークブックから別のワークブックに表示できます。スナップショット画像は動的に更新されるため、データを変更するとスナップショットが自動的に変更されます。また、このツールは、画像としての範囲に効果を提供するために使用されます。
カメラツールを使用する前に、メニューのツールバーに追加する必要があります。
-
リボンの[ファイル]タブに移動します。
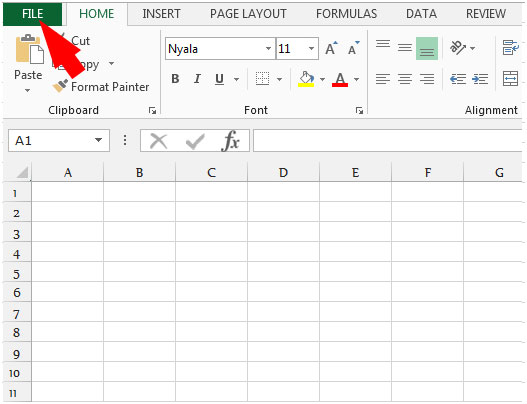
-
オプションを選択してから、クイックアクセスツールバーのオプションを選択します。
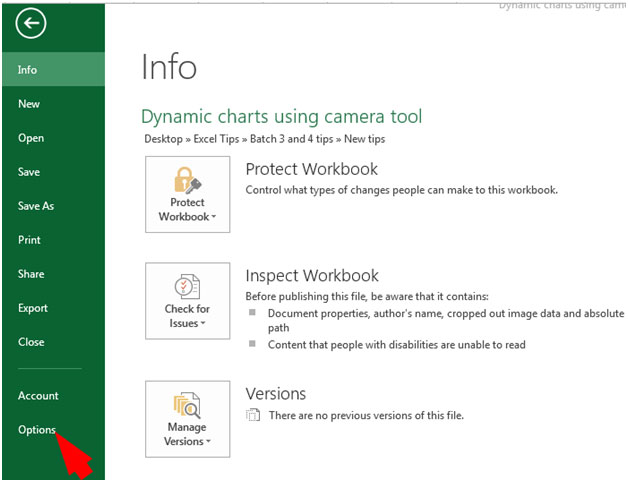
-
[コマンドの選択]のドロップダウンリストからすべてのコマンドを選択します。
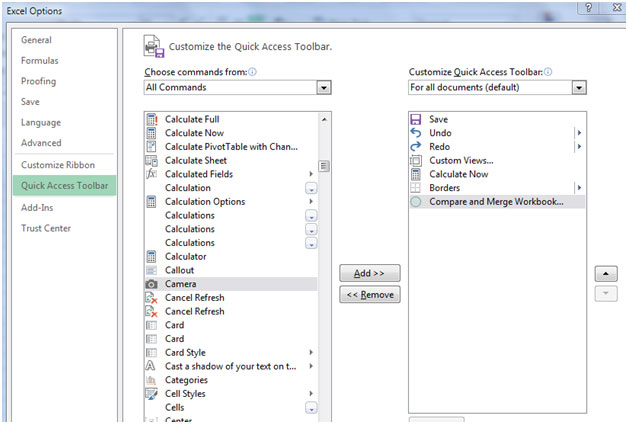
-
カメラツールの選択を見つけ、追加をクリックして[OK]を押します。
-
カメラツールはメニューバーの上部に表示されます。
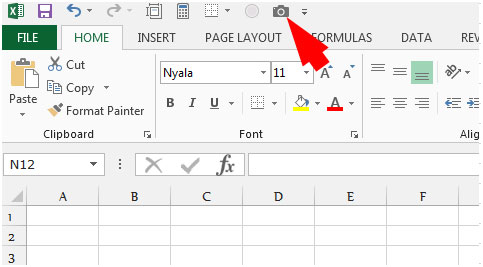
例を見て、動的チャートにカメラツールを使用する方法を理解しましょう。
A1からB8までのデータがあります。
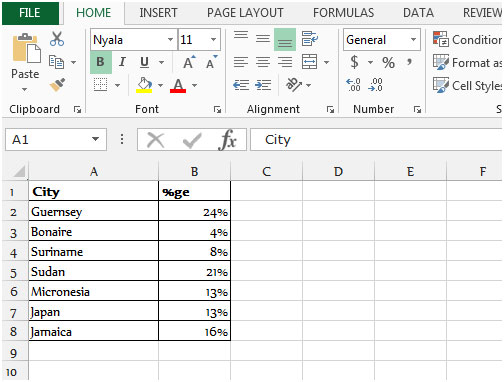
通常のチャートを作成するにはどうすればよいですか?
-
データの範囲を選択します。
-
[挿入]タブに移動し、グラフのグループから[縦棒グラフ]を選択します。
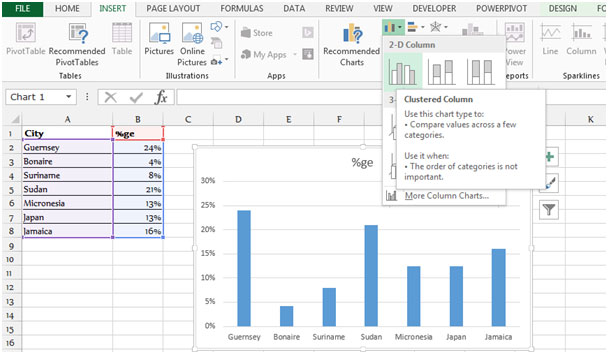
-
テキストの配置を変更し、都市の領域を選択してから、マウスを右クリックして、フォーマットチャート領域を選択します。ダイアログボックスが表示されます。
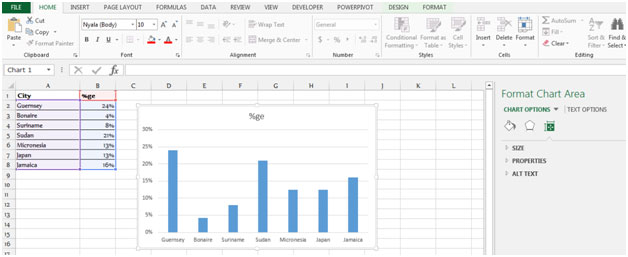
-
配置タブを選択し、ドロップダウンリストからテキストの方向を変更します。
-
すべてのテキストを270度回転するを選択します。
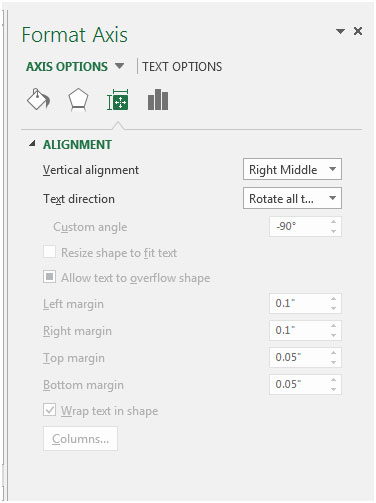
-
グラフの周囲のセルを選択し、カメラツールをクリックして、ワークシートの任意の場所をクリックします。チャートは、セルの動的画像リンクを使用して作成されます。
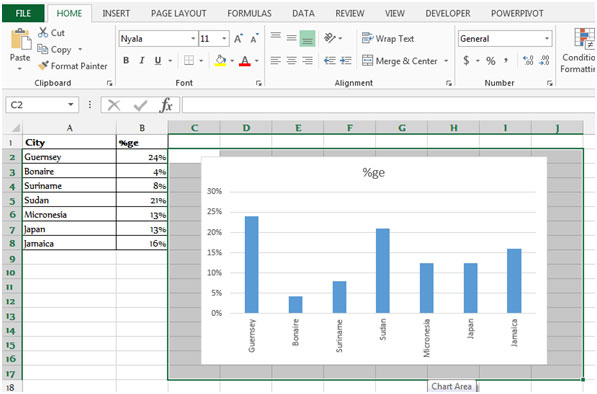
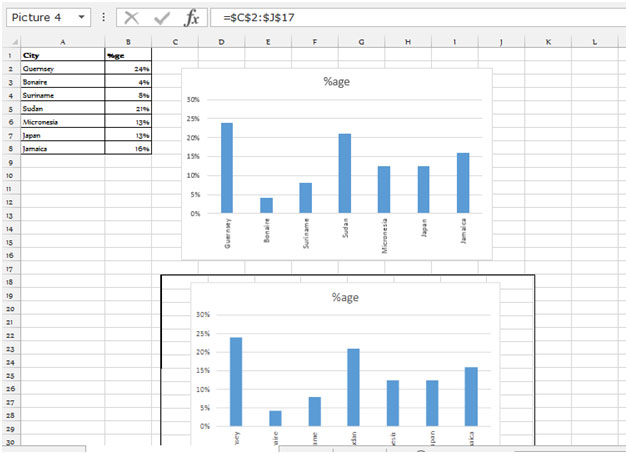
-
画像上部の緑色の回転コントロールが表示されています。それを回転させて、選択した範囲のスナップショットを配置することができます。
-
オブジェクトを右にドラッグして、Excelチャートを回転させます。回転コントロールを90度にドロップして、垂直チャートを作成します。
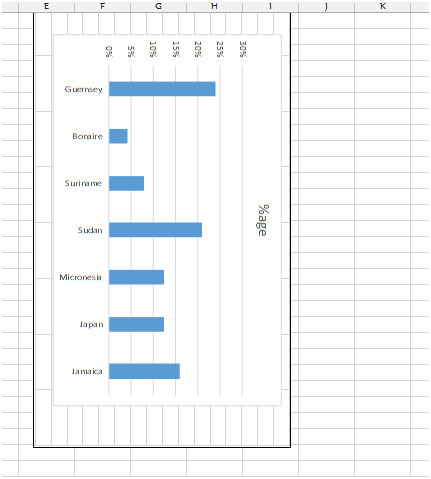
-
スナップショットをクリックすると、フォーマットツールがメニューバーに表示されます。
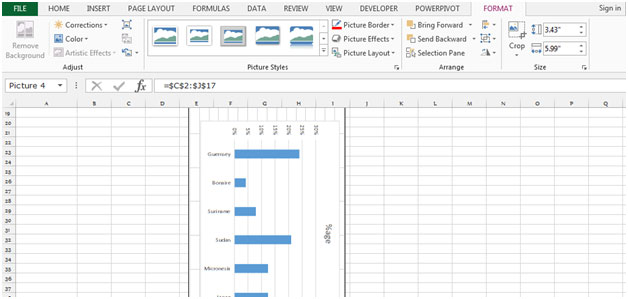
-
見栄えを良くするために利用できるオプションはたくさんあります。
-
スナップショットをトリミングできます。
-
スナップショットを選択し、フォーマットツールバーに移動してから、切り抜きをクリックして、グラフ領域まで調整します。
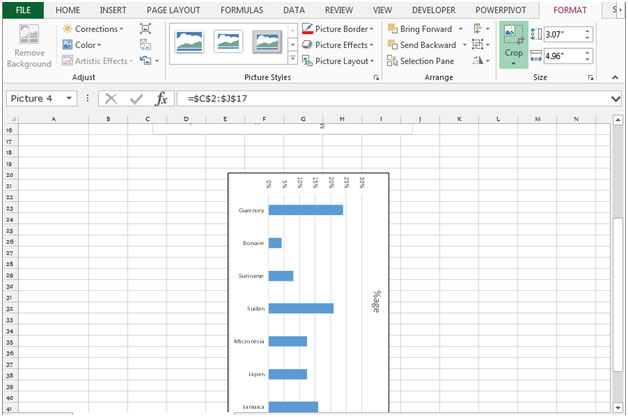
注:これは範囲の動的な画像です。元のチャートが変更されると、画像も維持され、変更されます。
例を挙げて理解しましょう。元のグラフの列を選択し、色を変更します。
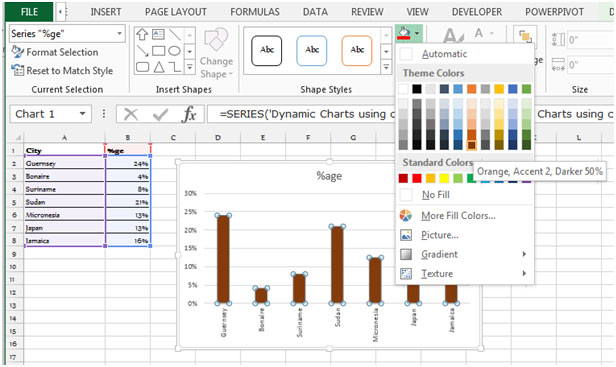
動的チャートでも列の色が変更されます。
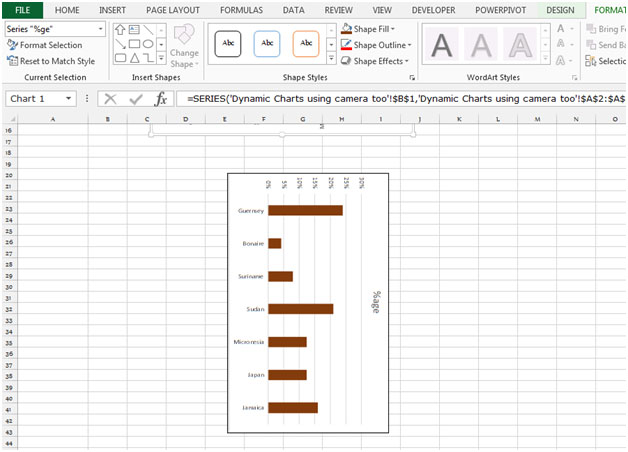
これは、2010年と2013年にMicrosoftExcelのカメラツールを使用した動的グラフに関するものです。