Microsoft Excelでゲージチャート
ゲージグラフは、ドーナツグラフと円グラフを1つのグラフに組み合わせたものです。ゲージチャートは、車、自転車、ACなどで見られるスピードメーターのように見えます。そのため、このスピードメーターチャートと呼ぶこともできます。
ゲージチャートを作成するには、円グラフと一緒にドーナツチャートを使用する必要があります。
ドーナツグラフ:-ドーナツグラフは、全体の割合を示すために使用されます。より大きな合計に関連する複数のシリーズがある場合は、円グラフの代わりに使用します。
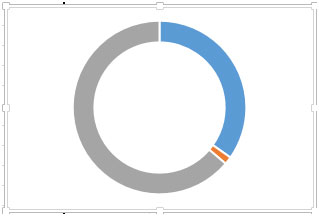
円グラフ:-このグラフは、全体の割合を示すために使用されます。
数値が100%に等しく、グラフに含まれるパイスライスが少ない場合に使用します(スライスが多いと、天使の推定が困難になります)。
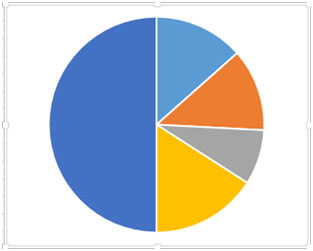
例を挙げて理解しましょう:
範囲「A6からB11」までのテーブルがあり、ゾーンと販売ユニットと合計販売ユニットがあります。列Aにはゾーン名、列Bが販売され、セルB11には合計販売単位が含まれています。ゾーンごとのターゲットと必須の販売ユニットの別の表があります。
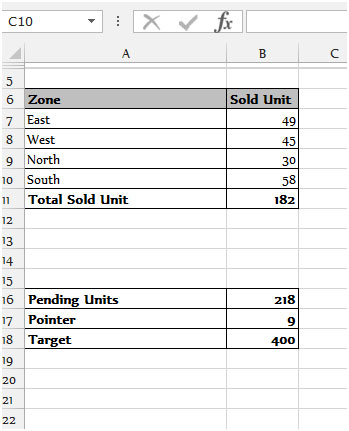
ゲージチャートを作成するには、以下の手順に従ってください。-*「A7からB11」の範囲を選択します。
-
[挿入]タブに移動し、グラフグループから[ドーナツグラフ]を選択します。
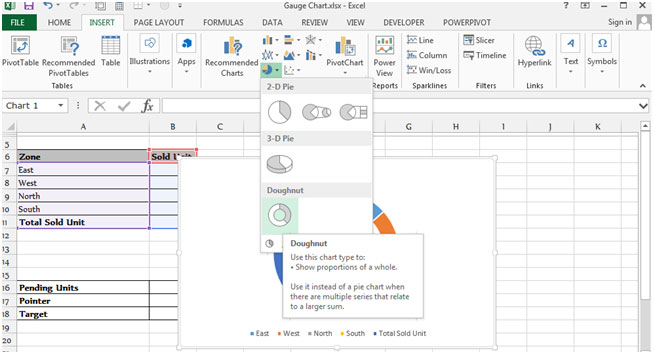
※ドーナツチャートを挿入後、「総販売台数」のシリーズを選択してください。
-
マウスポップアップの右クリックが表示されたら、[データシリーズのフォーマット]をクリックします。
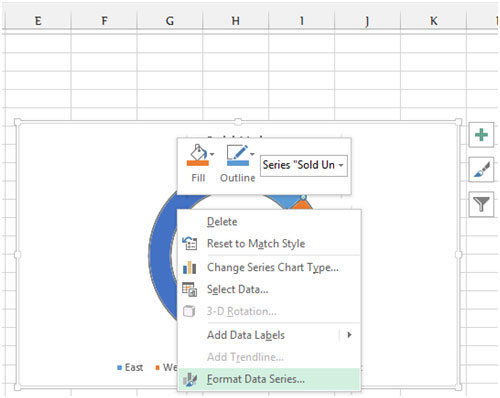
-
[データシリーズのフォーマット]ダイアログボックスが表示されます。シリーズオプションを選択し、角度を270度に変更します。
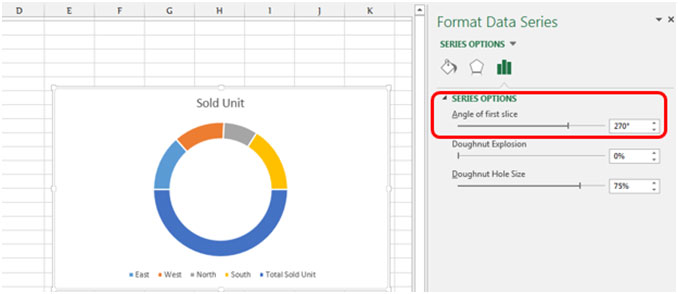
-
Total SoldUnitシリーズとNoFillで埋めます。
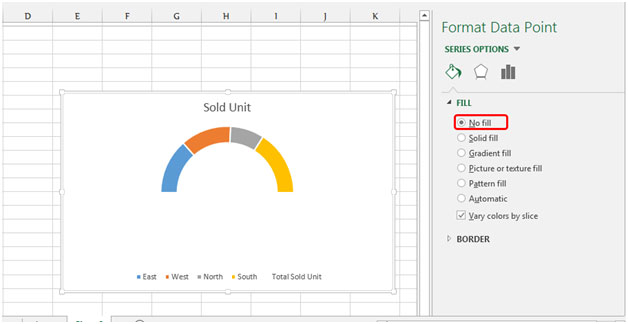
-
グラフをクリックし、マウスを右クリックして[データの選択]をクリックします。
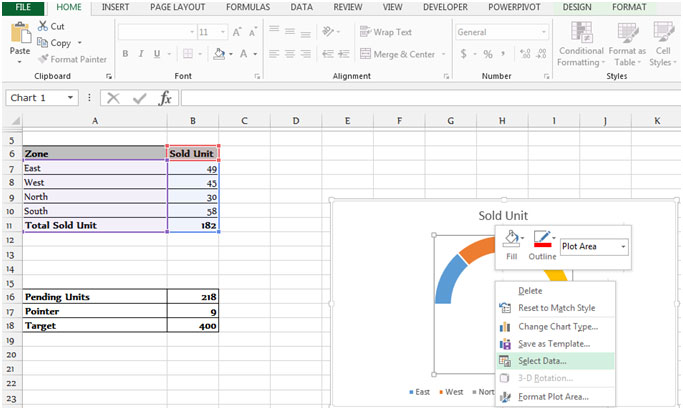
-
[データソースの選択]ダイアログボックスが表示されます。
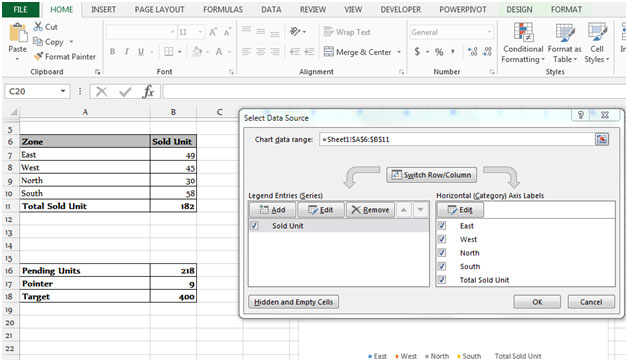
-
[追加]ボタンをクリックすると、[シリーズの編集]ダイアログボックスが表示されます。
-
シリーズ値をクリックし、次の表B16:B18の範囲を選択します。
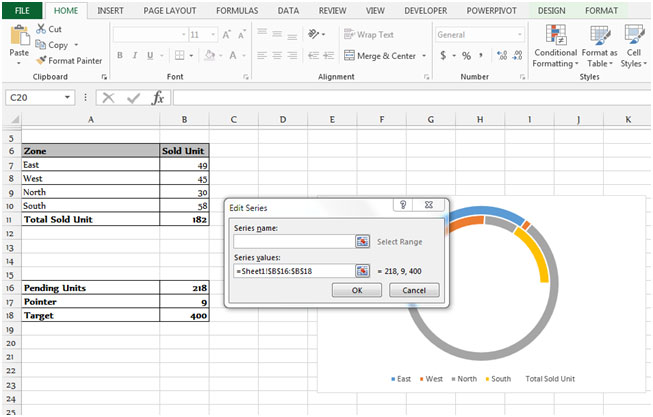
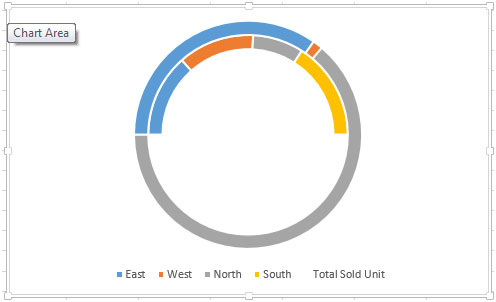
-
Excelは自動的に新しいグラフドーナツを作成します。このグラフを円グラフに変更する必要があります。
-
マウスでチャートを右クリックし、[チャートシリーズの変更]を選択します。
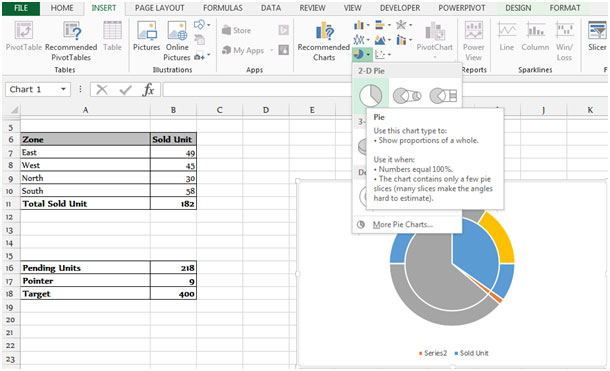
-
シリーズ2のチェックボックスを選択し、ドロップダウンメニューから円グラフを選択します。
-
[OK]をクリックします。
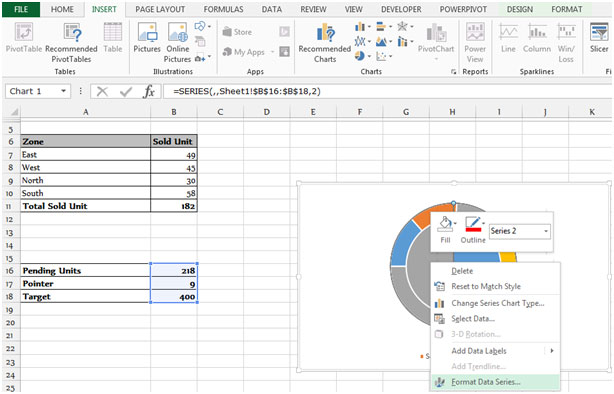
-
グラフを右クリックして、[データシリーズのフォーマット]を選択し、[シリーズオプション]から[2次軸]を選択して、角度を270度に変更します。
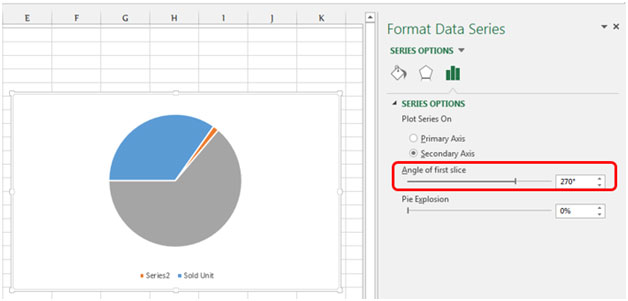
-
角度を変更した後、ターゲットシリーズで[塗りつぶし]タブから[塗りつぶしなし]オプションを選択します。
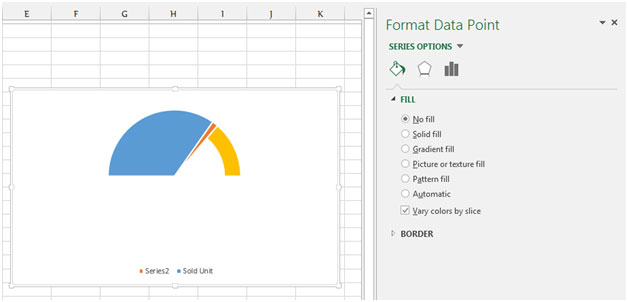
-
一連の保留中のユニットで[塗りつぶしなし]オプションを選択します。
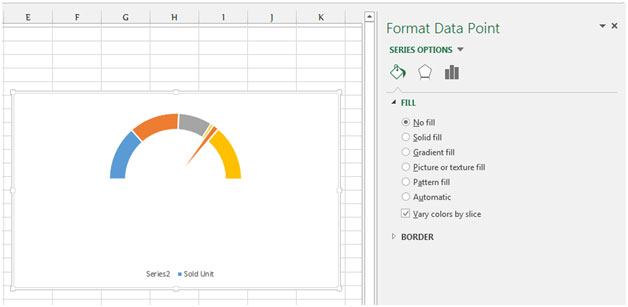
-
一連のポインタを選択し、[塗りつぶし]タブに移動し、塗りつぶしを選択して、黒の色を変更します。
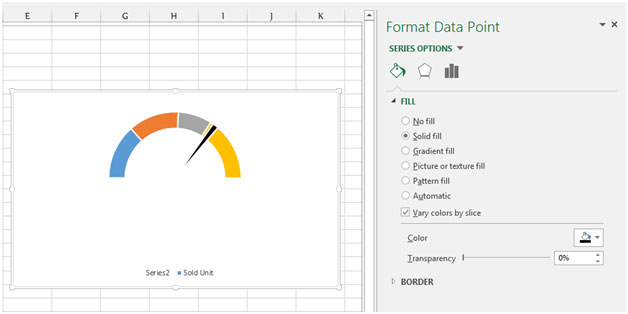
表示可能なゲージチャートを準備します。以下の手順に従って、グラフをより見やすく準備します。-*グラフの背景領域を選択し、この領域を白色で塗りつぶし、太いボックスの境界線を選択します。
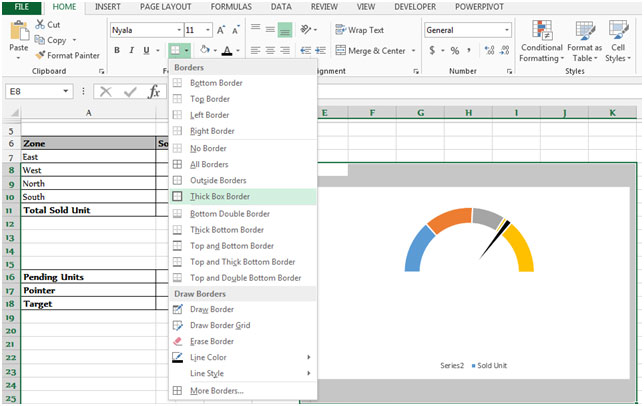
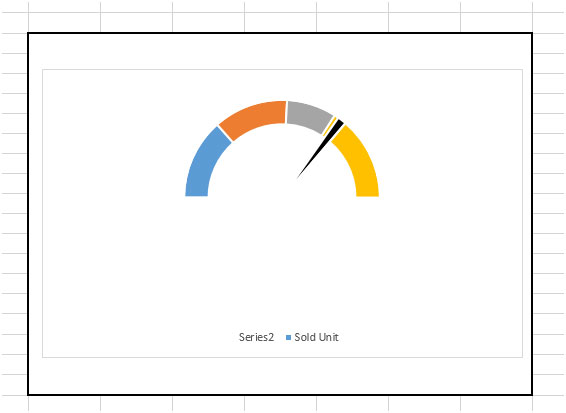
-
セルK8を選択します。このセルに数式を記述して、このセルの達成率を表示します。
関数は= ROUNDUP((B11 / B18)100,0)& “%”& “Achieve”になり、キーボードのEnterキーを押します。
-
関数は達成率を返します。
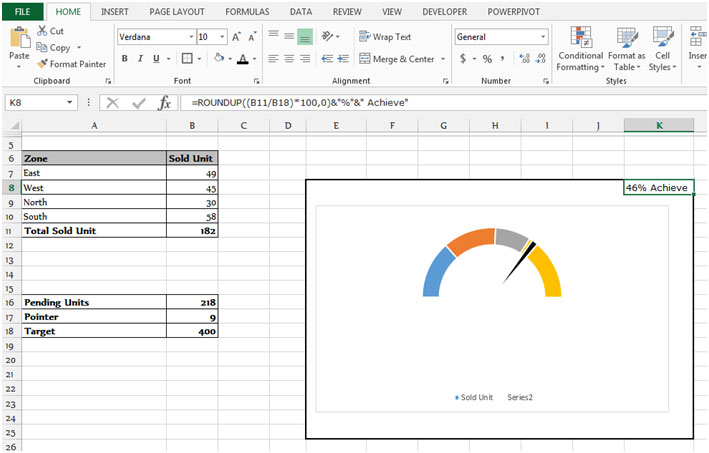
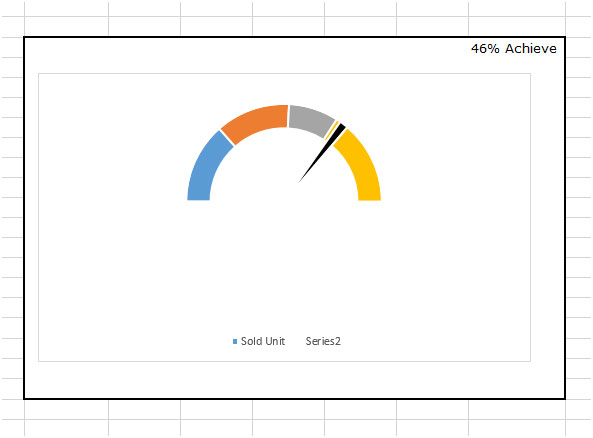
これは、2010年と2013年にMicrosoftExcelで2つのグラフドーナツグラフと円グラフを組み合わせてゲージグラフを作成する方法です。