Microsoft Excelの2010年の範囲にある、最初の番号を除き重複を強調表示し
Excelでは、条件付き書式または数式を使用して、値を特定の範囲に表示できます。条件付き書式はExcelの組み込み機能ですが、数式は要件を満たすのに十分な柔軟性があります。
「COUNTIF」*関数を使用して出力を返すことができます。
Countif:条件を満たす範囲内のセルの数をカウントします。
構文:= COUNTIF(range、criteria)
range:関数が検出したアイテムの数をチェックする選択されたセルの範囲を指します。
基準:カウントするセルを定義/指定する条件。
例を見てみましょう:
列Aにいくつかの乱数があり、そのうちのいくつかは重複しています。
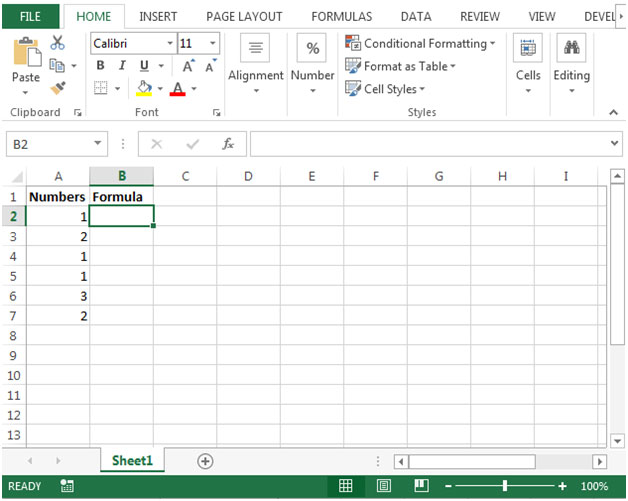
-
数式を生成し、条件付き書式を使用して、セルの色が同じままである必要がある範囲に初めて数値が表示される場合に、重複する値に色を適用できるようにする必要があります。
セルB2の数式は* = COUNTIF($ A $ 2:A2、A2)> 1
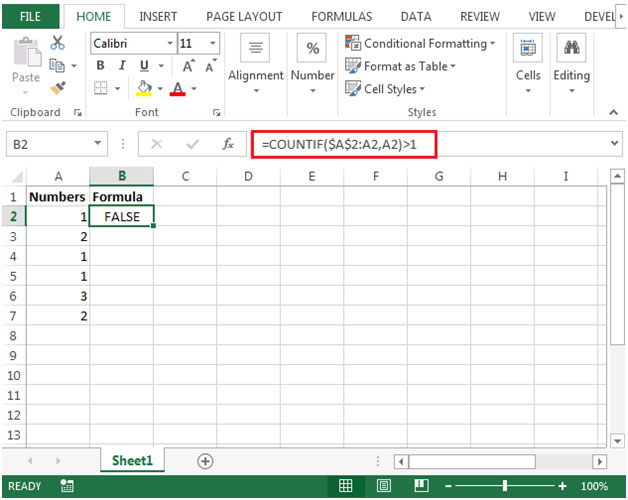
になります。 *列Bの残りのセルの数式をコピーすると、次のような結果が得られます。
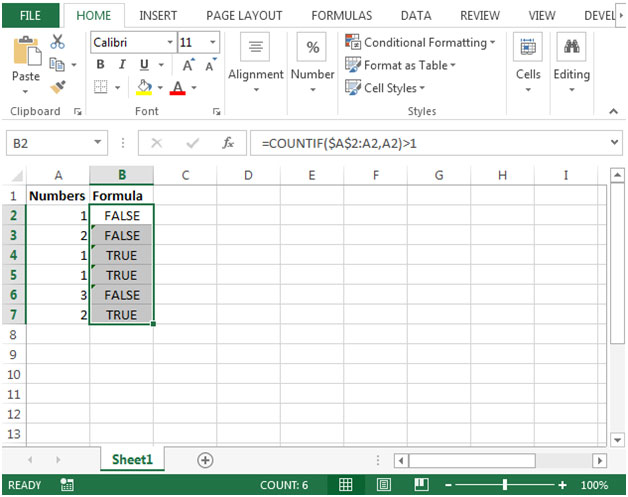
上に示したスクリーンショットでは、選択した範囲の最初の値(セルA2)がFALSEを返していることがわかります。次にそれを繰り返すと、数式はTRUE *を返します。
-
範囲Aの値に条件付き書式を適用すると、違いを視覚的に把握できます。
-
範囲A2:A7を選択します。
[ホーム]をクリックします[スタイル]グループで、[条件付き書式]をクリックします* [新しいルール]をクリックします
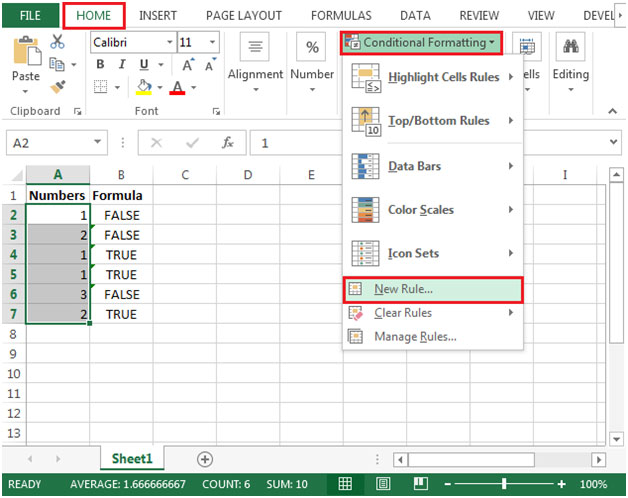
-
次のダイアログボックスが表示されます-
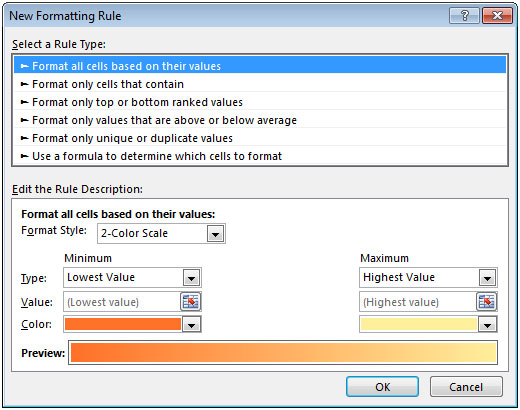
選択*「数式を使用してフォーマットするセルを決定する」。
以下に示すように、式を= COUNTIF($ A $ 2:A2、A2)> 1 *として、この式が真の場合の値のフォーマットボックスに入力します。
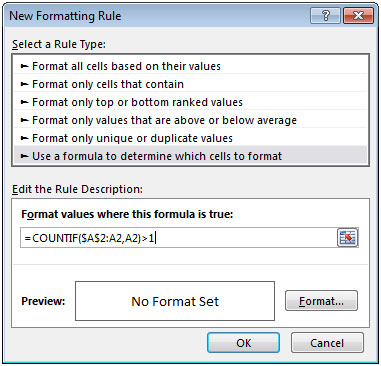
-
[フォーマット]をクリックし、[塗りつぶし]タブを選択して、色を選択します
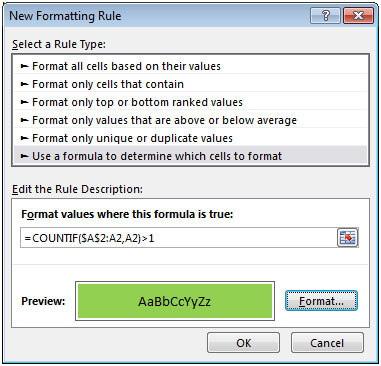
プレビュー*では、選択したセル範囲に適用される色を確認できます。
-
[OK]をクリックします。
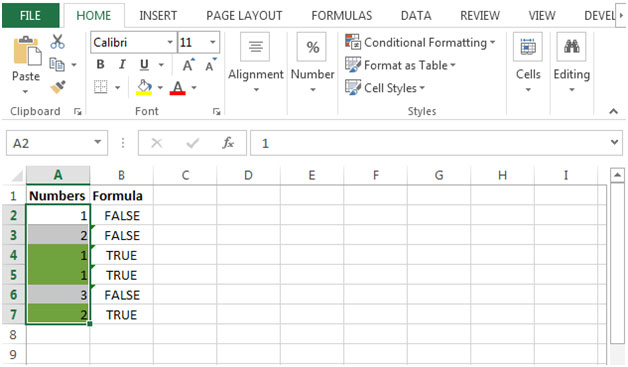
-
したがって、結論として、条件付き書式を使用すると、どのセルが重複しているかを簡単に判別できることがわかります。