MacとWindows用のExcel 2016/2013/2010でヒストグラムを作成する方法
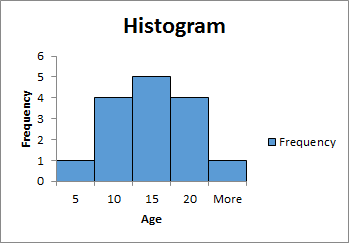 A histogram is simply a bar graph that shows the occurrence of data intervals into a bin range. Or say it shows the frequency distributions in data.
A histogram is simply a bar graph that shows the occurrence of data intervals into a bin range. Or say it shows the frequency distributions in data.
ヒストグラムは縦棒グラフのように見えるかもしれませんが、縦棒の高さからは解釈されません。それはそれがカバーするエリアから解釈されます。
度数分布用にビンが定義されています。それは一種のグループ化です。
たとえば、学校で、5歳以下の生徒の数、6〜10歳の生徒の数、11〜15歳の生徒の数、15〜20歳の生徒の数、およびその数を知りたい場合20以上。 Excelのヒストグラムは、このデータを分析および視覚化して答えを得るのに最適な方法です。
理論はこれで十分ですが、シナリオを掘り下げてみましょう。
Excel 2016でヒストグラムを作成する方法例:
このデータがExcelにあるとしましょう。
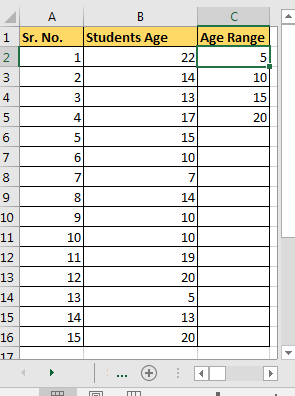
-
列Aには、シニア番号があります
-
列Bには年齢があります。
-
列Cには年齢範囲があるか、Excelヒストグラムのビン範囲であると言います。これは、年齢が次の学生の数を知りたいことを示しています。
年齢⇐ 5、5 <年齢⇐ 10、10 <年齢⇐ 15、15 <年齢⇐ 20および年齢> 20。簡単ですね。
度数分布を生成するために使用されます。
ここで、Excel 2016でヒストグラムチャートをプロットするために、データ分析アドインを使用します。データ分析ツールパックを追加するための link:/ Tips-the-analysis-toolpak-in-excel [_how to add data Analysis Add-In Exce _] lを読んだと思います。
すでに追加している場合は、ヒストグラムのチュートリアルに進むことができます。
データ分析ToolPakを使用してヒストグラムを作成するMacおよびWindows用のExcel2016 / 2013/2010でヒストグラムを作成するには、次の簡単な手順に従います。 .. [データ]タブに移動し、[データ分析]をクリックします。
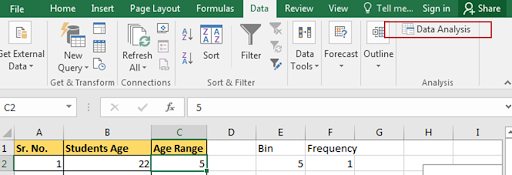
。 .. … Data Analysis ToolPakメニューダイアログでヒストグラムを選択し、OKボタンを押します。
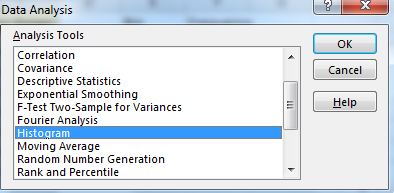
。 .. … …. [入力範囲]で、データを選択します。 [ビン範囲]で、間隔範囲を選択します。ここで、ヘッダーを選択した場合はラベルをチェックし、そうでない場合はそのままにします。
出力範囲を選択します。 Excelワークシートでヒストグラムを表示する場所。この例では、同じシートでE13を選択しました。
ヒストグラムチャートの[チャート出力]チェックボックスをオンにします。
上部にある[OK]ボタンを押します。 Excelシートにヒストグラムをプロットします。
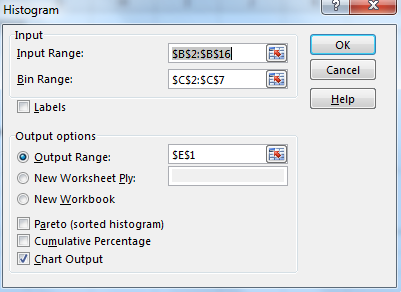
。 .. … …. …..これで、Excelでヒストグラムチャートが作成されました。
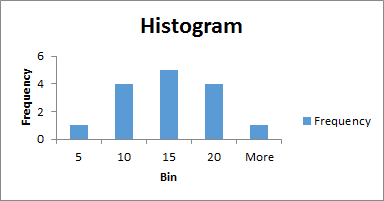
このチャートで少し編集する必要があります。
。 .. … ….バーを選択し、右クリックします。フォーマットチャート領域を選択します。 Excel 2016では、この種のメニューが表示されます。古いバージョンでは異なります。
表示されている小さなバーをクリックします。ギャップ幅を0%に減らします。
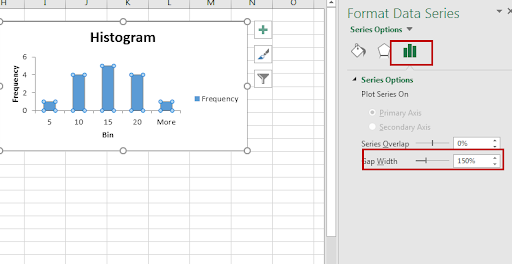
。 .. … …. ….. 完了しました。グラフに境界線を追加して、少し整理されたように見せることもできます。 2016年にExcelでグラフを美しくフォーマットする方法を学ぶことができます。
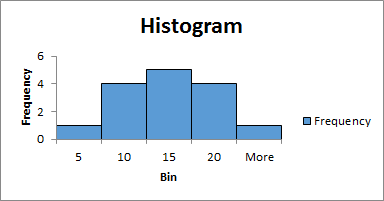
そうそうみんな。されております。このExcelヒストグラムチャートを見るだけで、ほとんどの学生が10〜15歳と15〜20歳の白黒であることがわかります。
数式を使用してヒストグラムを作成する方法-動的ヒストグラムExcelでヒストグラムを作成する上記の方法の最大の問題は、静的であるということです。クイックレポートを作成する場合は便利ですが、データが時々変更される場合は役に立ちません。数式を使用して、これを動的にすることができます。度数分布を示しているので、ExcelのFREQUENCY関数を使用してExcelヒストグラムチャートを作成できます。方法を見てみましょう…これも、同じ学生のデータと同じビン範囲があります。次に、次の手順に従って、Excel 2010、2013、および2016以降で動的ヒストグラムを作成します。
。ビン範囲の隣接する列に頻度として見出しを書き込み、ビン範囲に隣接するすべてのセルを選択します。次の画像に示すように、追加のセルを1つ選択して、範囲をビンに入れます。これは非常に重要です。
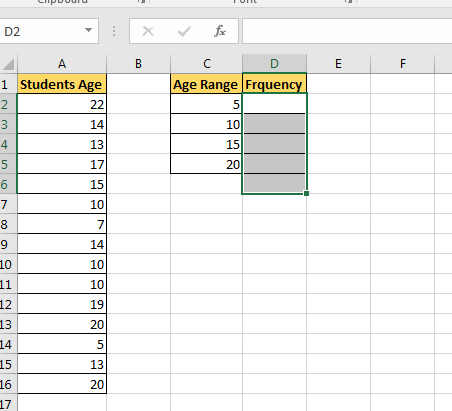
。次に、数式バーをクリックして、この頻度数式を記述します。データ配列としてA2:A16を選択し、ビン範囲としてC2:C5を選択します。 Control + Shift + Enterを押します。はい、ここに配列数式が必要です。セルエクストラ、次にビン範囲を選択していることを確認してください。これは、最大のビン値よりも多くの値が見つかった場合に使用されます。 Moreまたは> 20という名前を付けることができます。
|
\{=FREQUENCY(A2:A16,C2:C5)} |
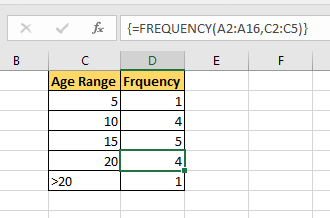
。次に、このビンの範囲と頻度を選択し、[挿入]タブに移動します。
。グラフセクションに移動し、縦棒グラフを選択します。棒グラフまたは折れ線グラフを使用できますが、これは従来のヒストグラムではありません。
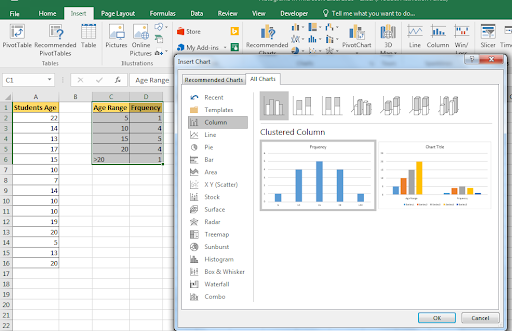
。動的ヒストグラムチャートをExcelで作成しました。これで、Excelでデータを変更すると、それに応じてデータが変更されます。 Excelの動的ヒストグラムには、 `link:/ Tips-how-to-make-dynamic-named-range-in-microsoft-excel [namedrange]`を使用することをお勧めします。