私は、Excel 2010から2016にチェックマークを挿入するにはどうすればよい
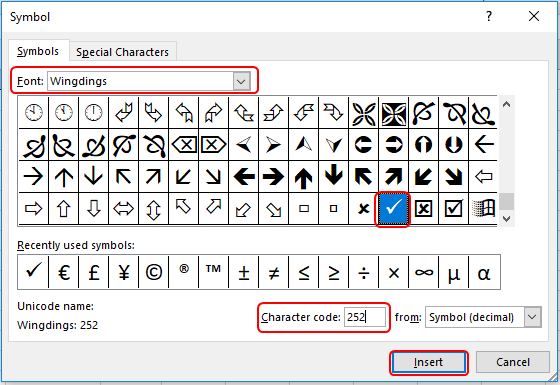
この記事では、Excel2010-2016にチェックマークを挿入する方法を学習します。
チェックマークとは何ですか?どこで使用しますか?
チェックマークは、Wingdings形式で使用される目盛り記号です。いくつかの情報を書いているとき、またはチェックリストを作成しているとき。要素は小さな目盛りを使用してマークされます。考慮されるすべての要素は、これらの目盛りでマークされています。私たちの多くは、Excelで同じものを使用するのが好きです。データを見やすく、理解しやすくします。
例:
これらはすべて理解しにくいかもしれません。例を使って関数の使い方を理解しましょう。ここで最初はフォントスタイルを変更することです
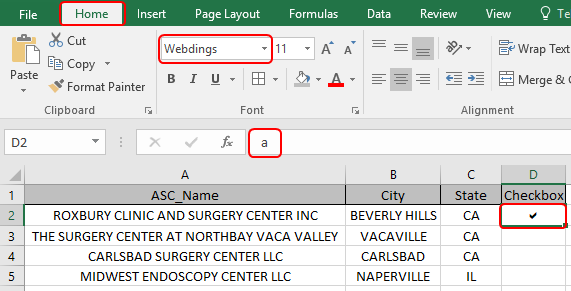
ホームに移動>フォントスタイルオプションでwebdingを選択し、キーボードからアルファベットaを入力します。選択したセルにチェックマークが表示されます。
2番目の方法は、シンボルオプションからチェックマークを追加することです。[挿入]> [シンボル]に移動します
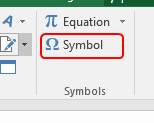
シートにシンボルダイアログボックスが表示されます。
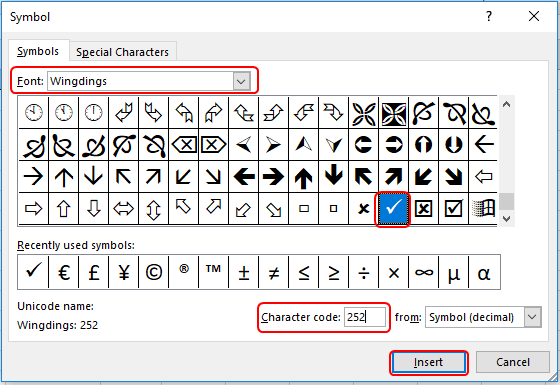
フォントのWingdingsを選択し、文字コード252を入力します。チェックマークを挿入します。
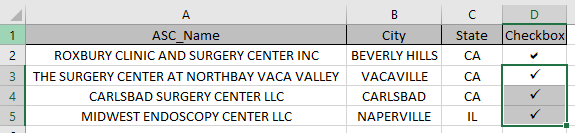
ご覧のとおり、チェックマークが追加されています。
チェックマークオプションは、フォーマットセルオプションで有効になっています。セルでCtrl1を使用し、フォントオプションを選択してから、wingdings2を選択します。
Wingdings 2は、大文字のPをExcelのチェックマークとして操作します。
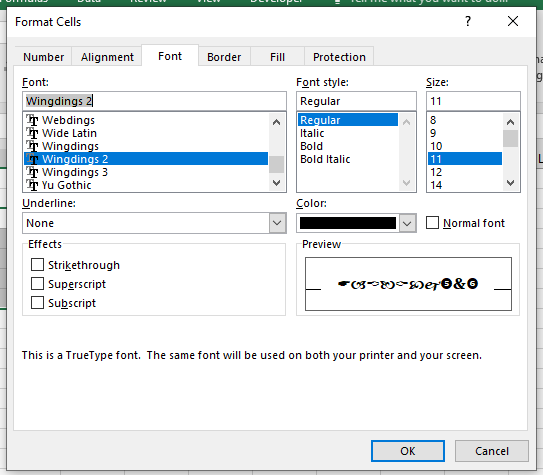
IF関数Excelは条件をテストし、TrueまたはFalseのいずれかの値を返します。
IF関数の構文:
|
= IF ( Logic_test , [value_if_true] , [Value_if_false] ) |
論理テスト:実行する操作ExcelのCOUNTIF関数は、特定の範囲内の特定の条件を持つセルの数をカウントするだけです。
COUNTIFステートメントの構文
|
= COUNTIF ( range , condition ) |
範囲:値をカウントする範囲です。
条件:ここで、Excelに何をカウントするかを指示します。特定のテキスト(「」である必要があります)、数値、論理演算子(=、> <、> =、⇐、<>)、およびワイルドカード演算子(*、?)にすることができます。
タスクを実行するための式を作成します。 logic_test引数では、countif関数を使用し、value_if_Trueには大文字を使用します
P.
|
= IF ( COUNTIF ( array , cell_value ), “P” , “” ) |
例でこの関数を使用して、この関数について詳しく理解しましょう。
ここに、色データのリストと、色データで確認する必要のある色のリストがあります。
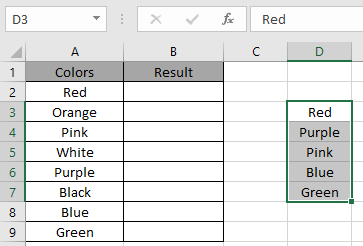
ここでは、数式を使用して、必要に応じてチェックマーク記号を取得する必要があります。
したがって、式を使用してチェックマークを取得します
|
= IF ( COUNTIF ( D3:D7 , A2 ), “P” , “” ) |
説明:
COUNTIFは、値が見つかった場合は1を返し、見つからなかった場合は0を返します。したがって、COUNTIF関数はIF関数の適切な論理テストを実行します。
IF関数は、値が1の場合は大文字のPを返し、値が0の場合は空の文字列を返します。
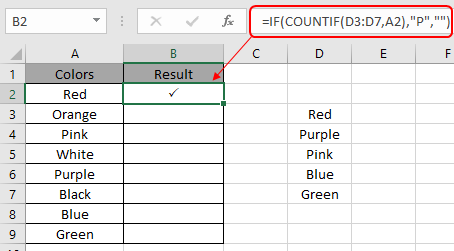
ここでは、関数への引数がセル参照として示されています。
Ctrl + DショートカットまたはExcelのドラッグダウンオプションを使用して、数式を別のセルにコピーします。

必要に応じてチェックマークを確認できます。
注:
。数値以外の値が引用符なしで使用されている場合(「値」)、関数はエラーを返します。
。この関数は、COUNTIF関数を使用したIF関数を使用してチェックマークを返します。
Excel2016にチェックマークを挿入する方法に関するこの記事が説明的であることを願っています。値の計算と関連するExcelの数式に関するその他の記事は、こちらをご覧ください。私たちのブログが気に入ったら、Facebookで友達と共有してください。また、TwitterやFacebookでフォローすることもできます。皆様からのご意見をお待ちしております。私たちの仕事を改善、補完、革新し、より良いものにする方法をお知らせください。 [email protected]までご連絡ください。
関連記事:
link:/ excel-generals-shortcut-to-toggle-between-absolute-and-relative-references-in-excel [ショートカットを使用してExcelで絶対参照と相対参照を切り替える方法]:絶対を変換するためのF4ショートカットExcelでの相対参照と同じショートカットの使用(またはその逆)。
link:/ Tips-shortcut-key-for-merge-and-center-in-microsoft-excel [Excelでマージと中央揃えにショートカットキーを使用する方法]:Altを使用し、h、m、cに従ってマージしますExcelの中央のセル。
link:/ excel-keyboard-shortcuts-selecting-a-columns-or-rows-using-keyboard-shortcuts [Excelでキーボードショートカットを使用して列と行全体を選択する方法]:
Ctrl +スペースを使用して列全体を選択し、Shift +スペースを使用してExcelのキーボードショートカットを使用して行全体を選択します `link:/ excel-keyboard-shortcuts-paste-special-shortcut-in-mac-and-windows [Paste Special Shortcut in MacおよびWindows] `:Windowsでは、特殊貼り付けのキーボードショートカットはCtrl + Alt + Vです。一方、Macでは、Ctrl + COMMAND + Vキーの組み合わせを使用してExcelで特殊貼り付けダイアログを開きます。
link:/ excel-keyboard-shortcuts-excel-insert-row-shortcut [Excelで行のショートカットを挿入する方法]:Ctrl + Shift + =を使用して、行、列、またはセルを挿入できる[挿入]ダイアログボックスを開きます。 Excel。
link:/ keyboard-formula-shortcuts-50-excel-shortcuts-to-increase-your-productivity [生産性を向上させるための50のExcelショートカット]:Excelでのタスクを高速化します。これらのショートカットは、Excelでの作業効率を高めるのに役立ちます。
人気のある記事:
link:/ Tips-if-condition-in-excel [ExcelでIF関数を使用する方法]:ExcelのIFステートメントは、条件をチェックし、条件がTRUEの場合は特定の値を返し、FALSEの場合は別の特定の値を返します。 。
link:/ forms-and-functions-introduction-of-vlookup-function [ExcelでVLOOKUP関数を使用する方法]:これは、さまざまな範囲から値を検索するために使用される、Excelで最も使用され人気のある関数の1つです。とシート。
link:/ excel-formula-and-function-excel-sumif-function [ExcelでSUMIF関数を使用する方法]:これはもう1つのダッシュボードの必須関数です。これは、特定の条件で値を合計するのに役立ちます。
link:/ Tips-countif-in-microsoft-excel [ExcelでCOUNTIF関数を使用する方法]:この驚くべき関数を使用して条件付きの値をカウントします。特定の値をカウントするためにデータをフィルタリングする必要はありません。ダッシュボードを準備するには、Countif関数が不可欠です。