どのようにコピーし、垂直にし、Microsoft Excelの2010年に水平を貼り付け
この記事では、MicrosoftExcelで垂直方向にコピーして水平方向に貼り付ける方法を学習します。
Excelでデータを操作する場合、最初のステップは、目的のソースからデータを取得して整理することです。分析や表示を改善するために、垂直方向のデータを水平方向に変換する必要がある場合があります。
使用するツールは、[形式を選択して貼り付け]コマンドの[トランスポーズ]オプションです。次の手順を試してください:
-
Excelシートを開きます
* Ctrl + Cを使用して、選択したデータ、つまりA3:A10をコピーします
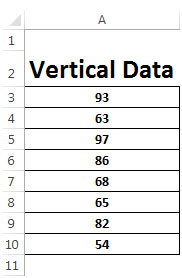
-
データを貼り付けるセルC4でマウスを右クリックします。
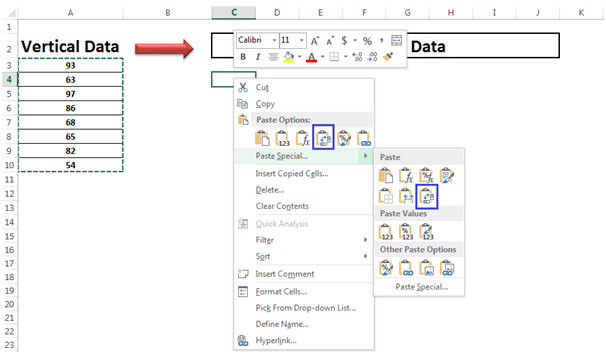
-
データを転置するには、青色で強調表示されているオプションを選択します。貼り付けオプションヘッダーのすぐ下にある最初に強調表示されたボックスを選択するか、2番目のボックスを選択できます。
キーボードショートカットを適用することもできます。 -下の図に示すように、[形式を選択して貼り付け]コマンドを使用してデータを貼り付けるセルを選択し、[形式を選択して貼り付け]のキーボードショートカットであるAlt E、S、E *を使用します
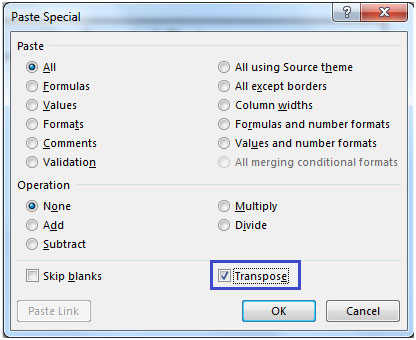
-
これは、水平として貼り付けた後の出力の外観です
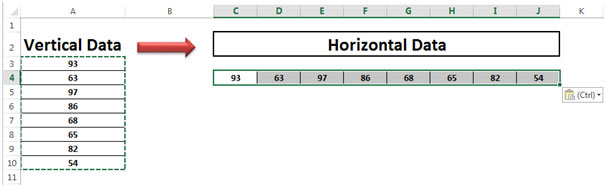
垂直方向のデータをコピーして水平方向に貼り付ける別の方法は、転置関数を使用することです
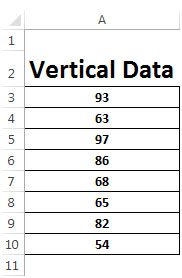
-
セルC4に、キーボードのCtrl + Shift + Enterを使用して、\ {= TRANSPOSE(A3:A10)}と入力します。
-
これは、水平方向に貼り付けた後の出力の外観です。
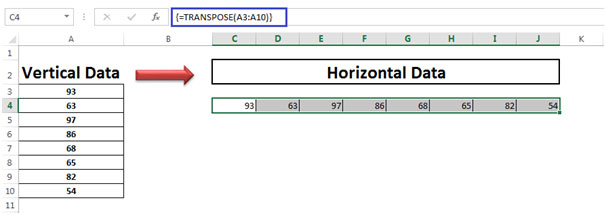
以下に、トランスポーズについて学ぶためのより多くの例を見つけることができます:-
link:/ excel-editing-transposed-cells [MicrosoftExcelでセルを転置する方法]
link:/ excel-array-formulas-transposed-values-from-columns-into-rows-and-vice-versa [値を列から行に、またはその逆に転置する方法]
link:/ Tips-transpose-excel [転置関数の使い方]
link:/ excel-editing-transposed-cells-in-excel-2007 [Microsoft Excel2007で転置する方法]
私たちのブログが気に入ったら、Facebookで友達と共有してください。また、TwitterやFacebookでフォローすることもできます。
_私たちはあなたからの連絡をお待ちしております。私たちの仕事を改善、補完、または革新し、あなたのためにそれをより良くする方法を教えてください。 [email protected]_までご連絡ください