パレート図と分析でMicrosoft Excelを使用する方法
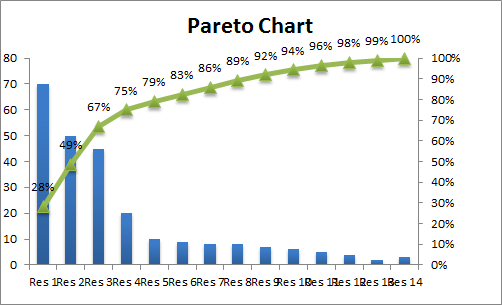 In predicting the required salesmen to achieve a sales target, we used
In predicting the required salesmen to achieve a sales target, we used Regression in Excel, in our previous example. Using regression analysis, we found that you need a certain number of salesmen to achieve sales targets. But even after hiring all of that workforce, you still haven’t achieved your target. Why? Who is the culprit?
その犯人を見つけようとしています。後でそれらをどうするかを決めることができます。
パレート分析とは何ですか?
パレート分析によると、80%の問題は20%の要因によって引き起こされています。または、20%のケースに取り組むだけで、80%の問題を解決できると言えます。魅力的ですよね?この方法は、80/20の法則としても有名です。発明者のヴィルフレド・パレートにちなんで名付けられました。
シナリオあなたはスタッフを雇い、ソフトドリンクの売り上げが増えると期待していましたが、がっかりしました。確かにあなたは失望していますが、ビジネスをやめる気分ではありません。あなたは戦闘機です。あなたは問題を追跡することにしました。そのために、あなたは調査を行いました。
あなたはこれらの質問を一般に公開しました:
。 *彼らはあなたのソフトドリンクを買うかどうか?
。 *はいの場合、なぜですか?
そうでない場合は、なぜですか?
調査が完了すると、次の統計が得られます。
|
Will Buy |
Observations |
|
Yes |
253 |
|
No |
247 |
|
Total |
500 |
500人のうち、253人が「はい」と答え、ソフトドリンクを購入すると答え、247人がいくつかの理由で購入しないと答えました。私たちの焦点は、これらの247の観測にあります。
データに基づいて、次の14の主な理由が見つかりました:
なぜこれらの可能性のある顧客はあなたのソフトドリンクを購入しないのですか?
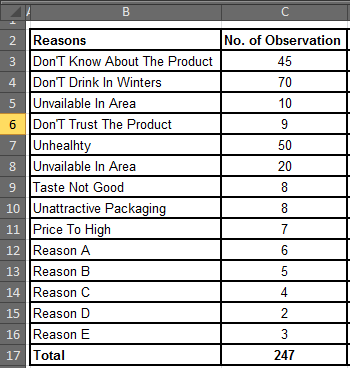
パレート分析の方法
ステップ1:データをExcelの降順で並べ替えます。
データを並べ替えるには、データ範囲を選択し([合計セル]を選択しないでください)、Alt、A、S、Sを1つずつ押します(並べ替えのキーボードショートカット)。データタブからマウスを使用してこれを行うことができます。しかし、私はキーボードだけが好きです。
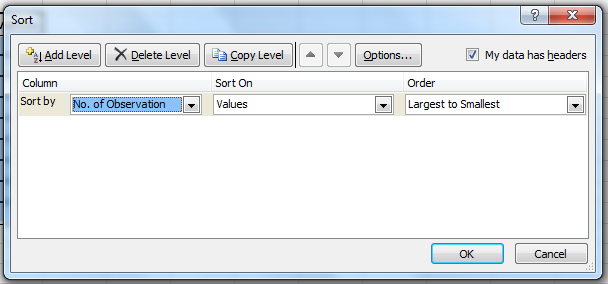
[並べ替え]ドロップダウンメニューで、[いいえ]を選択します。 [観測値]の[並べ替え]ドロップダウンメニューで、[値]を選択します。[順序]ドロップダウンメニューで、[最大から最小]を選択します。[OK]をクリックします。
これで、テーブルが降順で配置されます。
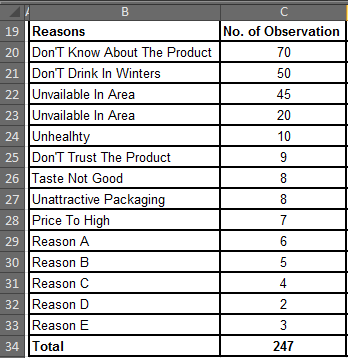
ステップ2:累積度数を見つける
名前を話すよりも簡単に見つけることができます。それは単なる追加です。前の番号の合計に次の番号を追加します。
たとえば、データとして1,2,4,5,8がある場合、累積度数は1、1 + 2、(1 + 2)+4、((1 + 2)+4)+5、 (((1 + 2)+4)+5)+8。 1,2,4,5,8の累積度数は1、3、7、12、20です。簡単ですね。
私たちのデータでも同じことをしましょう。最初の値は同じ70になります。
次の70+ 50、つまり120。次の120 + 45、つまり165など。
最後の頻度は、観測の総数と等しくなります。
セルD3に、= C3と記述します。その前に数値がないため、その値を取得するだけです。
セルD4に= D3 + C4と書き込みます。セルD5に、= D4 + C5と書き込みます。すべての観測に対してこれを実行します。
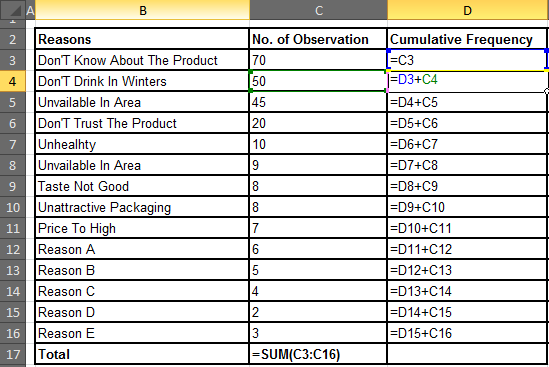
結果:
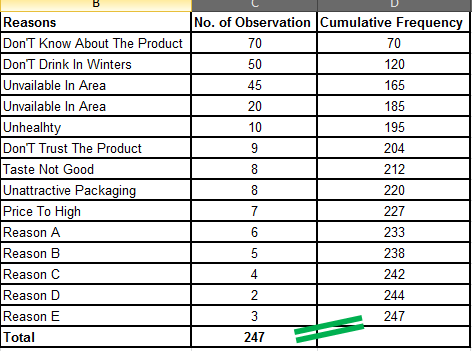
ステップ3:累積%を見つけます。これも簡単です。累積度数を観測の総数で割るだけです。
E4のセルに、次のように記述します。= D3 / $ C $ 17ここでは、観測値の総数が含まれているため、C17をロックしました。下のセルの数式をコピーするときに、C17を変更したくありません。
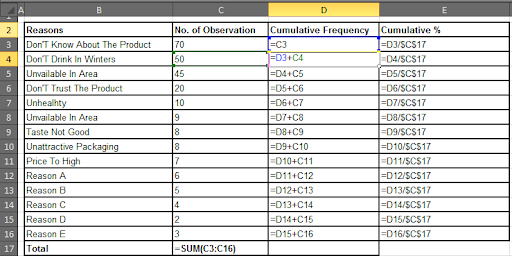
最後に、このようなテーブルが作成されます。
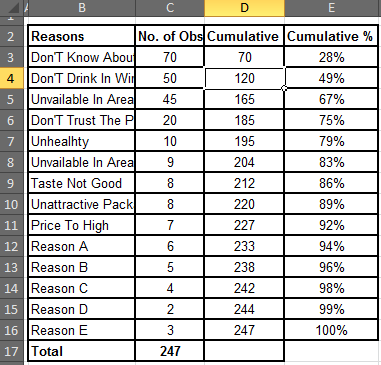
ステップ4.理由にコード名を付けます(オプション)。
ここで、理由にコード名を付けましょう。これらの長い理由はグラフでは見栄えがよくないためです。
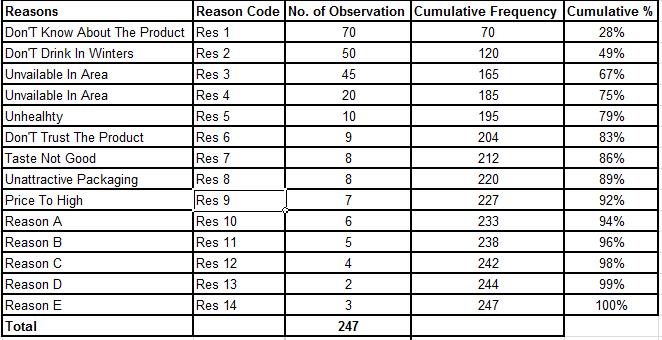
ステップ5:グラフをプロットする:
Excel 2016のパレート図:
Excel 2016でパレート図をプロットするだけの場合。Excel2016では、上記のすべての手順を実行する必要はありません。ソートされていない/ソートされていないデータを選択し、[挿入]→ [推奨チャート]→ [すべてのチャート]→ [ヒストグラム]→ [パレート図]に移動します
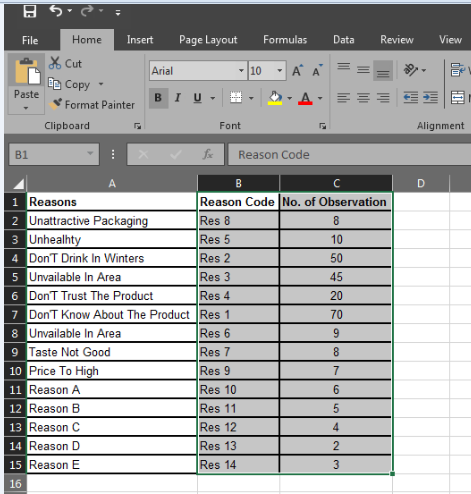
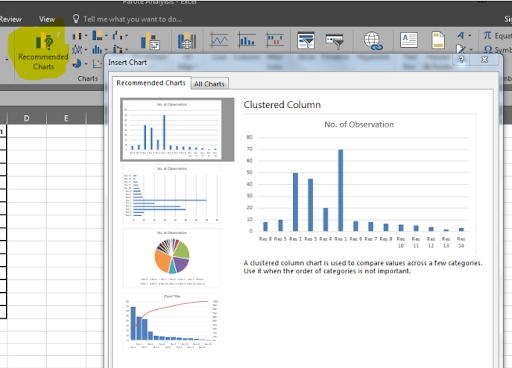 ]`link:/office-skill-ja/wp-content-uploads-2014-11-ygh.pn[
]`link:/office-skill-ja/wp-content-uploads-2014-11-ygh.pn[
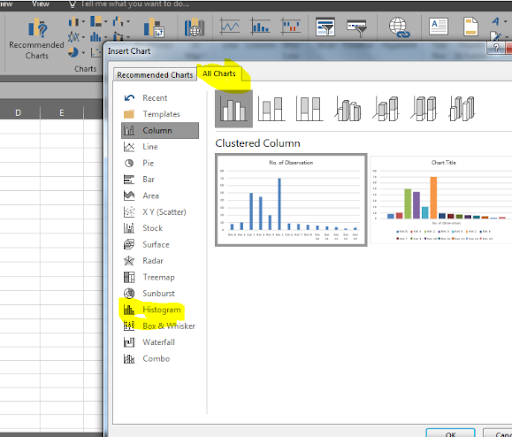 ]//wp-content/uploads/2014/11/ghh.png[
]//wp-content/uploads/2014/11/ghh.png[
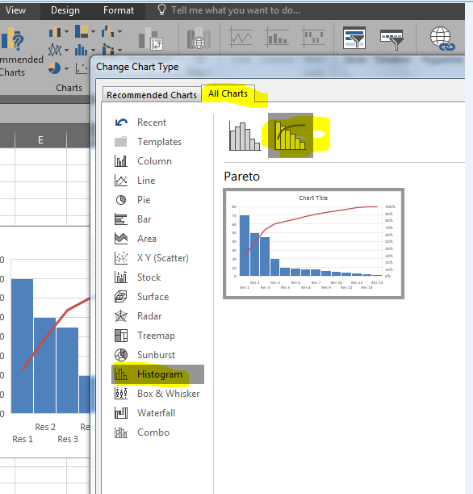 And it is ready.
And it is ready.
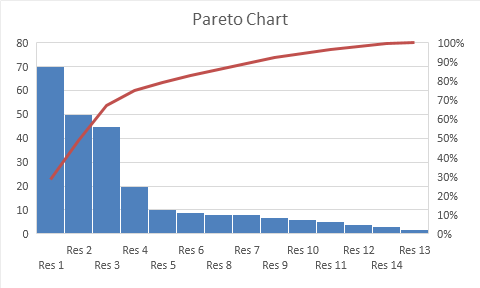
Excel2013およびExcel2010以前のバージョンのパレート図例を使用してパレート図をプロットしてみましょう。累積%の理由コードからデータを選択します。
[挿入]→ [行]→ [マーカー付きの行]に移動します
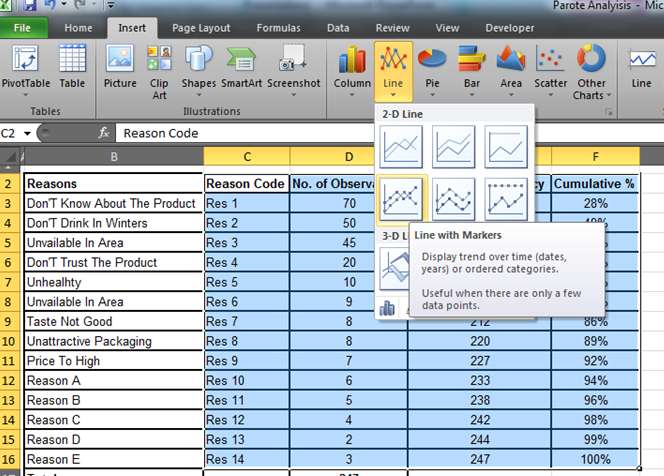
このようなチャートが作成されます。これは私たちが望んでいることではありません。それでは、それを変更しましょう。
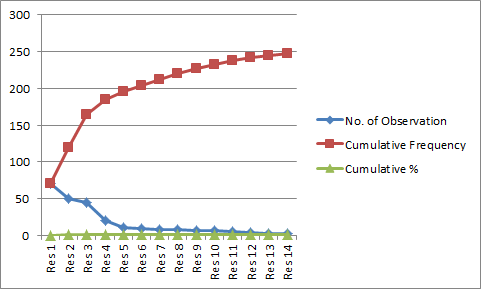
ステップ5.不要なデータを削除します。
ここでは、観測数と累積%のみが必要です。つまり、このグラフから累積度数を取り除く必要があります。
チャートを右クリックし、「データの選択」をクリックします。
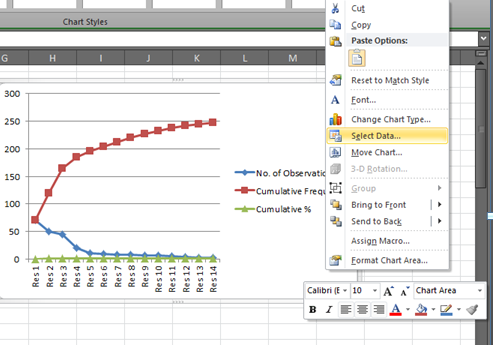
「データソースの選択」ウィンドウが表示されます。
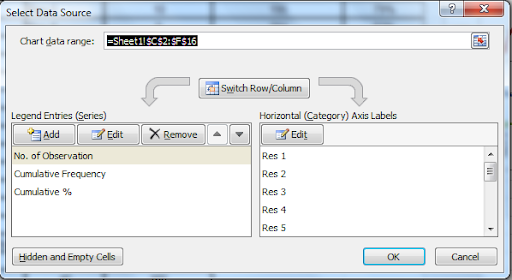
「累積度数」を選択し、削除ボタンをクリックします。さて、これはあなたが持っているものです。
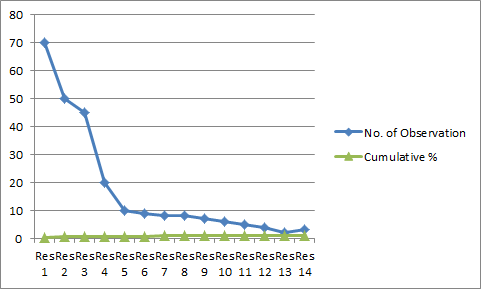
それはまだ私たちが望むもののようには見えません。
ステップ6.累積%を2次軸にします。
累積%行を右クリックします。 [データ系列のフォーマット]オプションをクリックします。目の前に窓が開きます。
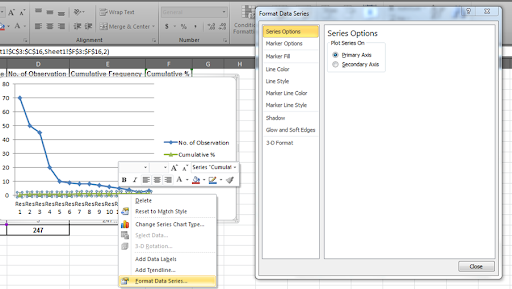
[Secondary Axis]ラジオボタンを選択し、それを押して閉じます。
これでこのチャートができました。 「観測数」の折れ線グラフを棒グラフに変換するだけです。
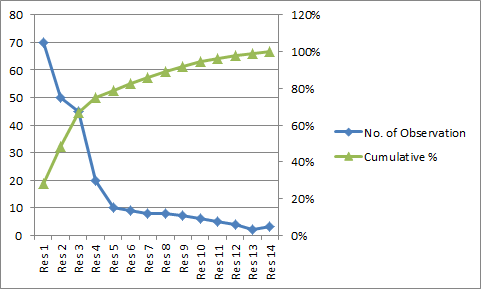
ステップ7.観測数を棒グラフに変更します。
「いいえ」を右クリックします。観測の」をクリックし、「シリーズチャートタイプの変更」オプションをクリックします。
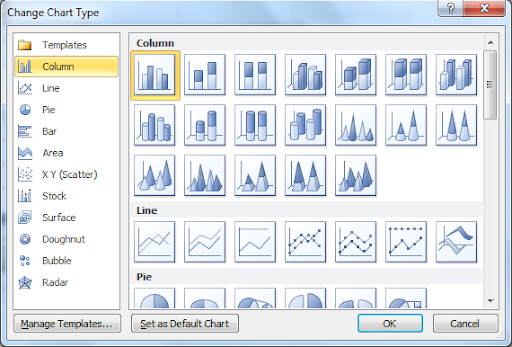
「クラスター化された列」を選択し、「OK」ボタンを押します。
さて、これが私たちが望んでいたことです。これは古典的なパレート図です。
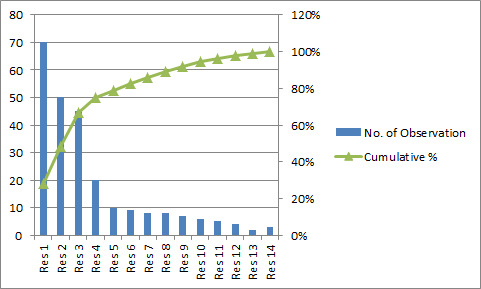
ステップ8:データラベルを追加します。
累積%行を右クリックし、「データラベルの追加」をクリックします。
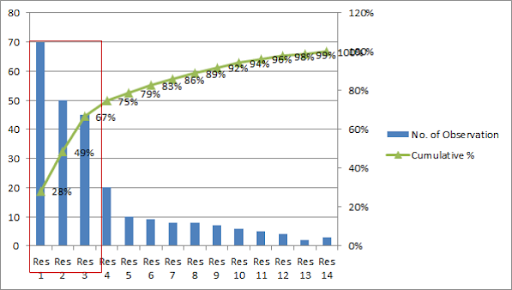
そして、それは完了です。これが私たちのデータのパレート図です。
このグラフから、問題の67%はRes 1、Res 2、Res 3が原因であると言えます。そして、彼らは製品について知らない、冬は飲まない、地域では利用できない人々です。したがって、これら3つの問題を解消できれば、顧客の67%を回復できます。
このセッションでは、パレート分析を簡単に行う方法を学びました。私は例を挙げてすべてを説明しようとしました。それがあなたにとって機知に富んだものであったことを願っています。質問を見逃した場合は、コメントセクションでお気軽にお問い合わせください。私はここでかなり活動的です。
関連記事:
link:/ excel-chart-4-creative-target-vs-achievement-charts-in-excel [4 Creative Target Vs Achievement Charts in Excel]
link:/ Tips-histograms-in-excel [MacおよびWindows用のExcel2016 / 2013/2010でヒストグラムを作成する方法]
人気の記事:
link:/ forms-and-functions-introduction-of-vlookup-function [ExcelでVLOOKUP関数を使用する方法]
link:/ Tips-countif-in-microsoft-excel [Excel2016でCOUNTIF関数を使用する方法]
link:/ excel-formula-and-function-excel-sumif-function [ExcelでSUMIF関数を使用する方法]