Microsoft Excelの2010年にスプラッシュ画面を作成する方法
この記事では、スプラッシュ画面を作成する方法を学習します。
エクセルファイルを開くとスプラッシュ画面が表示され、視聴者を感動させます。
VBエディターを起動するには、以下の手順に従う必要があります。[開発者]タブをクリックします。[コード]グループから[VisualBasic]を選択します
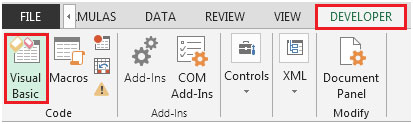
[挿入]、[ユーザーフォーム]の順にクリックします
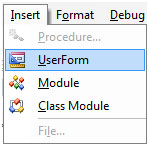
ユーザーフォームはツールボックスから開きます。ユーザーフォームで[ラベルと描画]を選択します
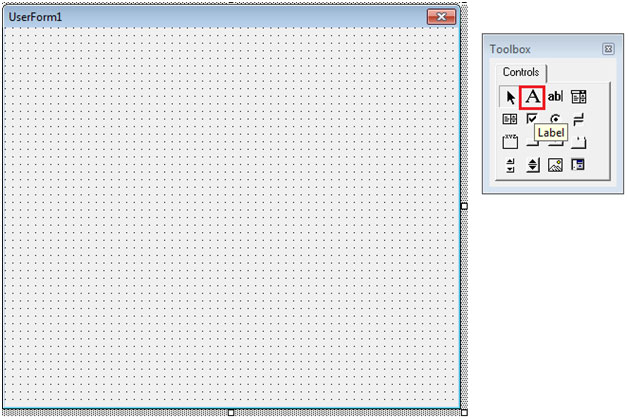
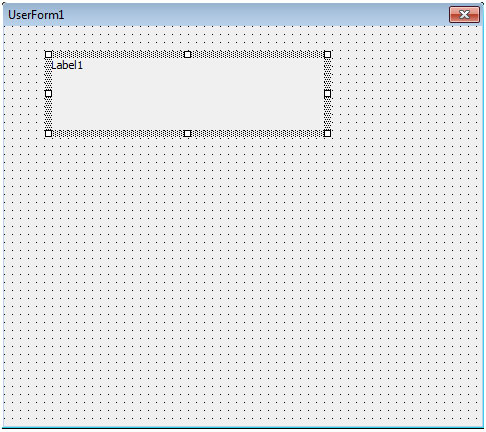
ラベルボックスの名前を「MySplashScreen」に変更します
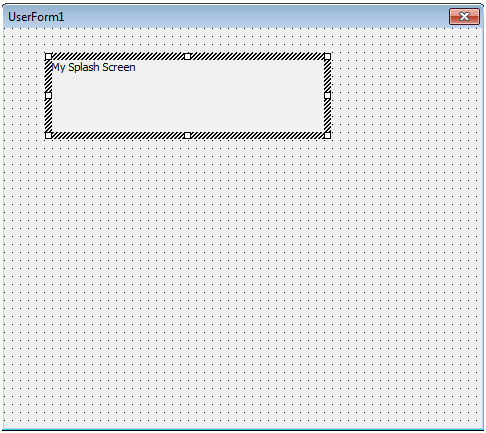
フォントのサイズを大きくするには[ラベル]ボックスをクリックし、右クリックして[プロパティ]を選択します
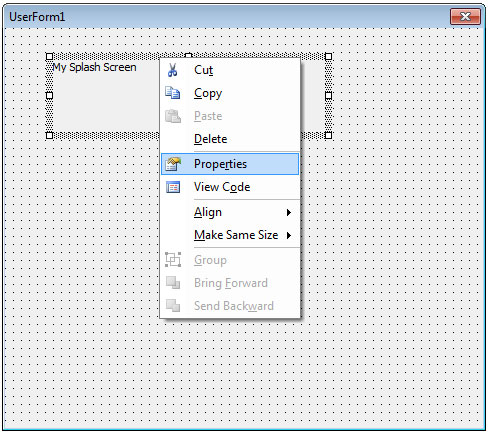
プロパティウィンドウから;フォントを選択し、3つのドットをクリックします
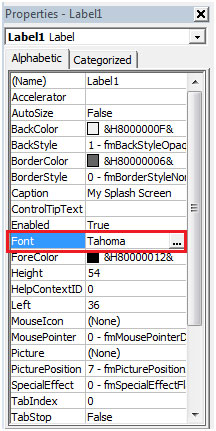
[フォント]ダイアログボックスが開きます
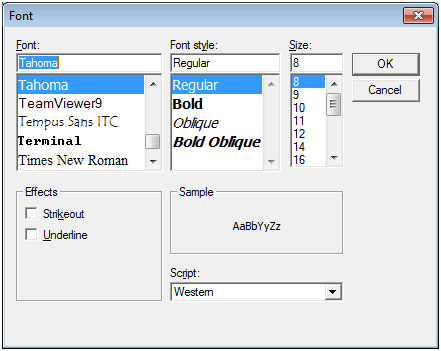
フォントを好きなように選択し、サイズを20程度に増やして大きくします
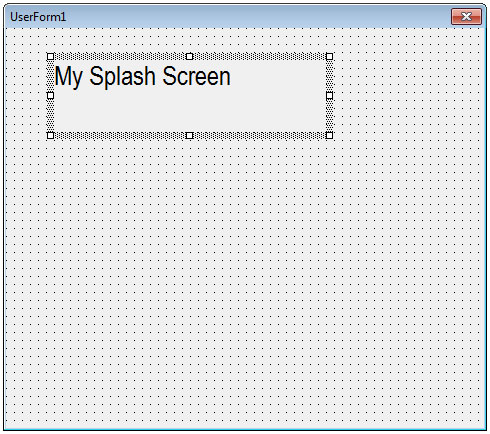
次のステップは、ツールボックスから画像を挿入し、画像を選択して少し大きく描画することです
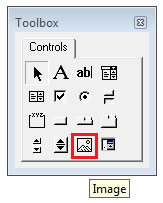
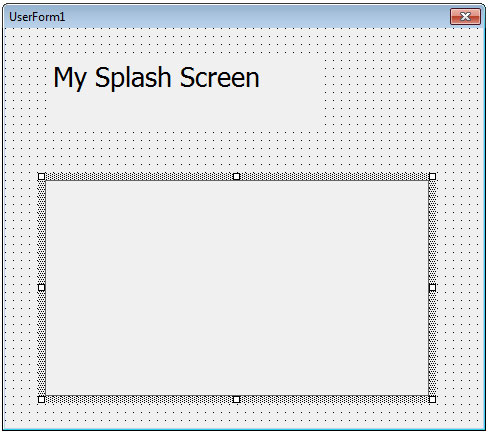
[画像]を右クリックして[プロパティ]を選択します[プロパティ]の[画像]メニューで3つのドットをクリックします
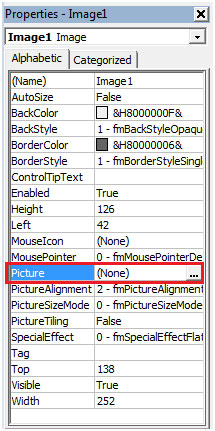
画像を保存するパスを選択してください
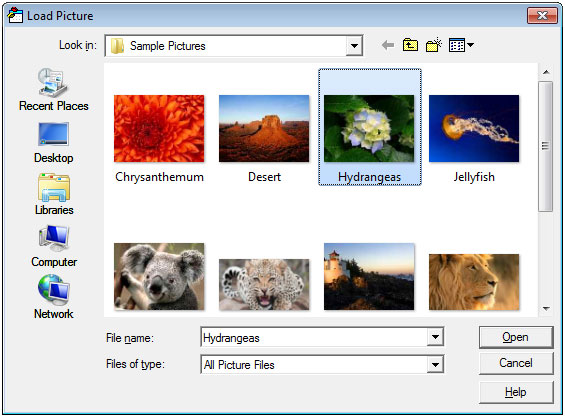
これがユーザーフォームの外観です
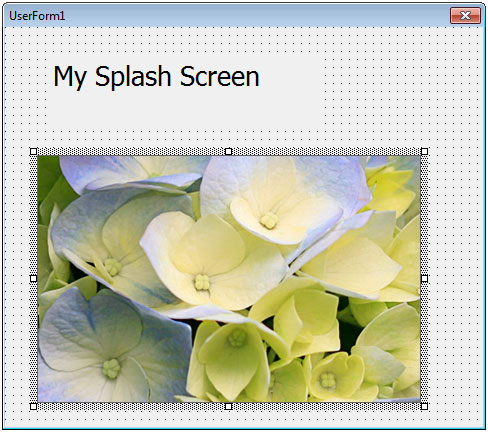
プロジェクトペインでThisWorkbookをダブルクリックします
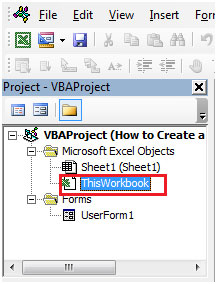
次のコーディングを入力してください
プライベートサブWorkbook_Open()
UserForm1.Show
サブの終了
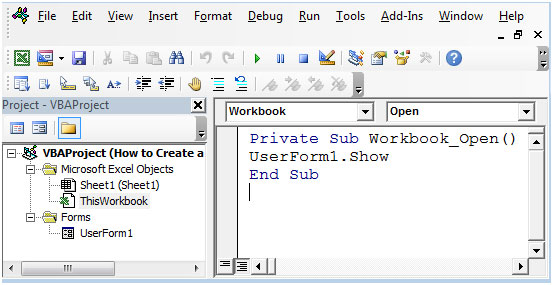
ユーザーフォームを初期化するには;ラベルまたは画像以外のユーザーフォームをダブルクリックすると、次のコーディングが表示されます
===
プライベートサブUserForm_Click()
===
サブの終了
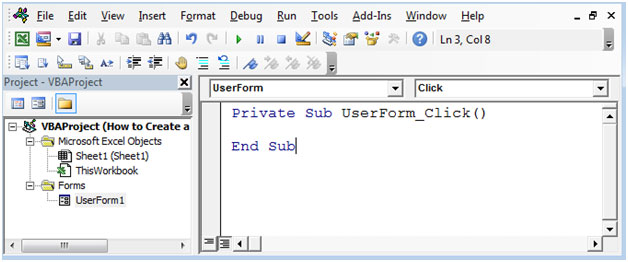
上記のコードを次のコードに置き換えます
プライベートサブUserForm_Activate()
Application.OnTime Now + TimeValue( “00:00:05″)、 “Quitform”
サブの終了
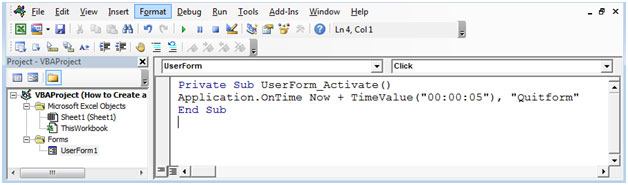
次に、ユーザーフォームに割り当てたコードをQuitformに追加して、5秒後にアクティブ化する必要があります。
[挿入]、[モジュール]の順にクリックします
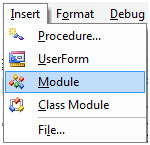
これにより、新しいモジュールが作成されます。
モジュールに次のコードを入力します
Sub Quitform()
UserForm1をアンロード
サブの終了
===
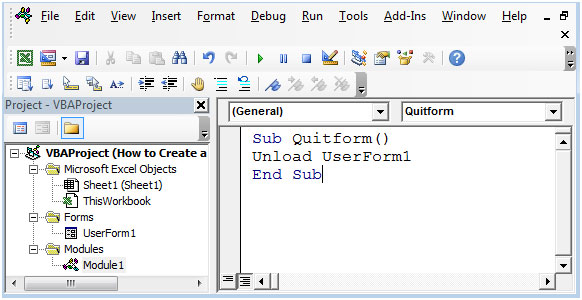
ファイルを保存して開きます。
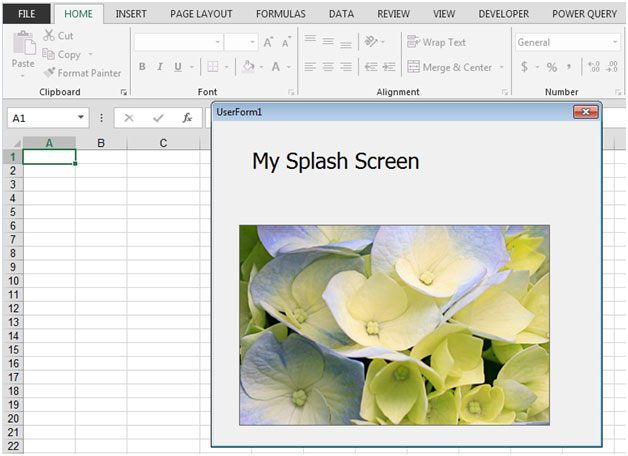
このようにして、Excelでスプラッシュ画面を作成できます。