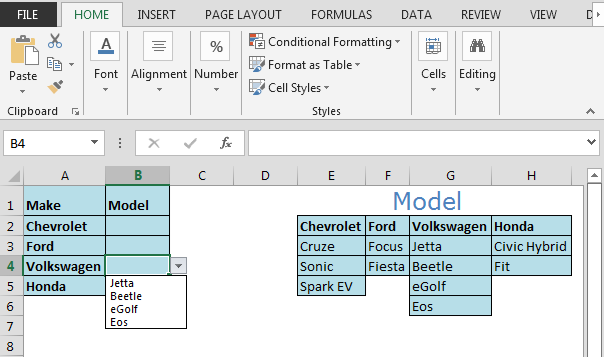Microsoft Excelで名前の範囲に基づいてダウンリストダイナミックドロップを作成する方法
この記事では、動的ドロップダウンリストを作成する方法を学習します。最初のリストから選択した後、2番目のドロップダウンリストが動的に更新されます。 INDIRECT関数とNameManagerを使用します。
動的ドロップダウンリストは、エンドユーザーが最初のリストに属するExcelドロップダウンリストからアイテムを選択するのに役立ちます。
Excelでデータ検証を使用すると、ユーザーが事前定義されていない情報を入力したときに、独自のカスタムエラーメッセージを作成できます。
この記事では、INDIRECT関数とNameManagerを使用します。
[.underline]#例を見てみましょう:#車のデータ、つまりメーカーとモデルがあります。アイデアは、車のメーカーとモデルを動的に更新して選択できるようにすることです。

最初のステップは、モデルのリストを作成することです。範囲E2:H6を選択し、CTRL + SHIFT + F3(複数のリストを作成するためのショートカット)を押します
-
[選択から名前を作成]ウィンドウが表示されます。
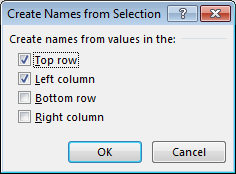
-
[左の列]ではなく[上の行]オプションをオンにして、[OK]をクリックします。
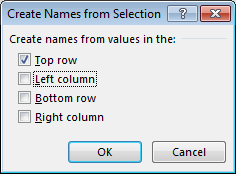
-
CTRL + F3を押してネームマネージャーを開くと、カーメーカーのリストが表示されます
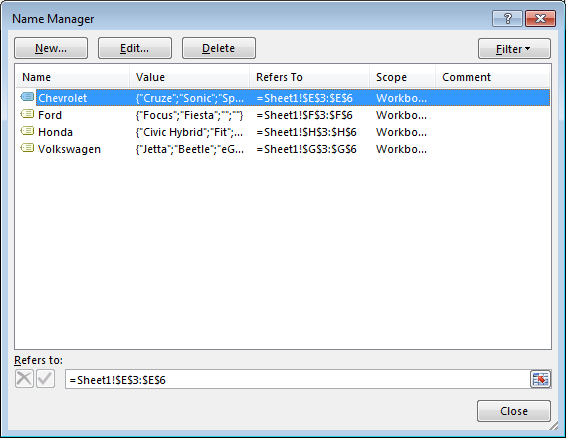
-
ここでの唯一の問題は、作成されたリストにセルE6、F5、F6などの空白が含まれていることです。
-
GOTOコマンドを使用して簡単に空白を削除できます。
-
範囲E2:H6を選択し、キーボードのF5キーを押して、[移動]コマンドを開きます
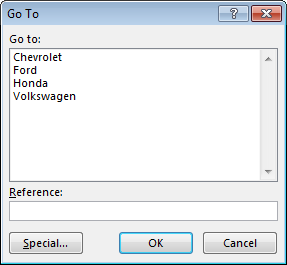
-
[特別]をクリックして[空白]を選択し、[OK]をクリックします。
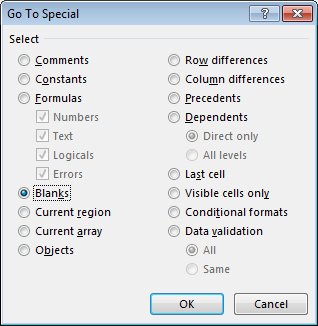
-
これにより、選択した範囲内のすべての空白セルが選択されます。
-
右クリックまたはCTRL +-(ダッシュ)を押します
-
[セルを上にシフト]を選択して、[OK]をクリックします
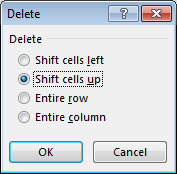
-
CTRL + F3を使用して正しい名前リストを確認できます
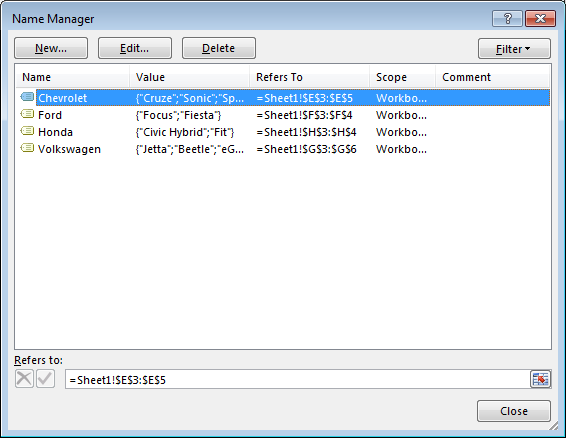
-
これで、空のセルが削除されました。
範囲B2:B5をクリックします。[データ]タブをクリックします。* [データツール]グループから、[データ検証]オプションを選択します
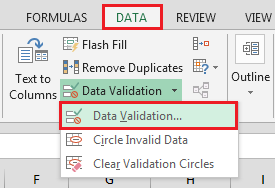
または、データ検証にALT + D + L *ショートカットキーを使用します
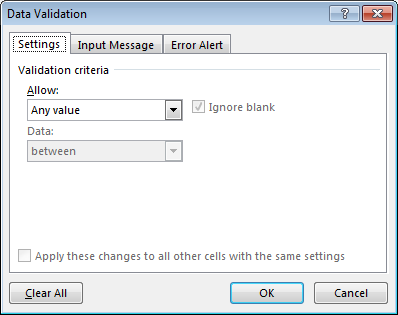
-
[設定]グループで、[許可]をクリックして[リスト]を選択します
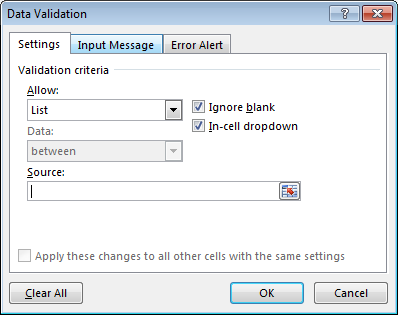
[ソース]に式を= INDIRECT(A2)*として入力し、[OK]ボタンをクリックします。
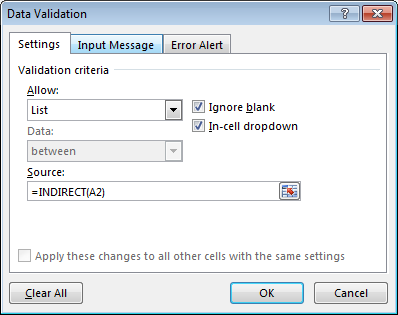
-
セルB2をクリックして、選択可能なオプションを表示します。
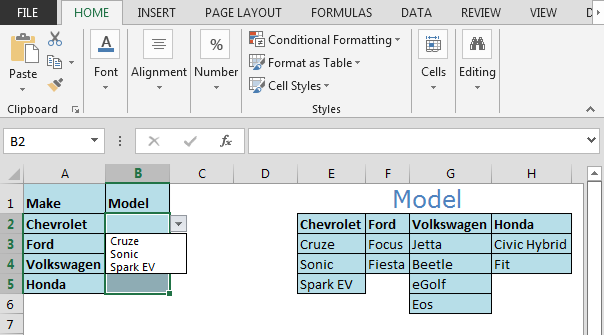
-
列Aに入力されたメーカーに応じてモデルを選択できます。