Microsoft Excelの2010年にダイナミックドロップダウンリストを作成する方法
この記事では、動的ドロップダウンリストを作成する方法を学習します。最初のリストから選択した後、2番目のドロップダウンリストが動的に更新されます。 INDIRECT関数とNameManagerを使用します。
動的ドロップダウンリストは、エンドユーザーが最初のリストに属するドロップダウンリストからアイテムを選択するのに役立ちます。
Excelのデータ検証機能を使用すると、ユーザーが事前定義されていない情報を入力したときに、独自のカスタムエラーメッセージを作成できます。
この記事では、INDIRECT関数とNameManagerを使用します。
INDIRECT:テキスト文字列で指定された参照を返します。
構文:= INDIRECT(ref_text、A1)
ref_textはセルへの参照です。 ref_textが有効なセル参照でない場合、INDIRECT関数は#REFエラーを返します。
2番目の引数A1は、セルref_textに含まれる参照のタイプを指定する論理値を参照します。 a1がTRUEであるか省略されている場合、ref_textはA1スタイルの参照として決定されます。
a1がFALSEの場合、ref_textはR1C1スタイルの参照として決定されます。
例:セルA1の値に10が含まれ、B1にA1が含まれ、セルC1 = INDIRECT(B1)*でINDIRECT関数を使用すると、結果は10になります。
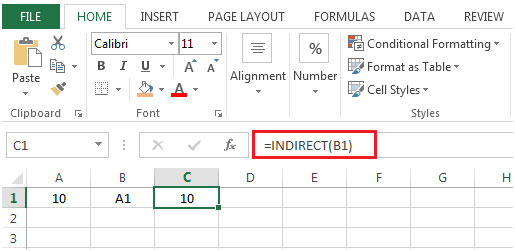
[.underline]#例を見てみましょう:#車のデータ、つまりメーカーとモデルがあります。アイデアは車のメーカーを選択することです。車のモデルは動的に更新され、選択できるようにする必要があります。
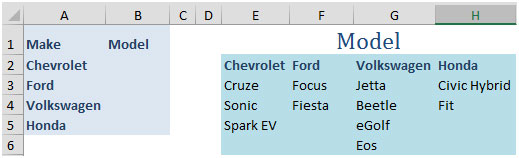
最初のステップは、モデルのリストを作成することです。範囲E2:H6を選択し、CTRL + SHIFT + F3(複数のリストを作成するためのショートカット)を押します
[選択から名前を作成]ウィンドウが表示されます

[一番上の行]オプションをオンにして、[OK]をクリックします
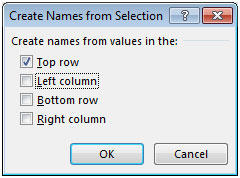
Ctrl + F3を押して名前マネージャーを開くと、カーメーカーのリストが表示されます
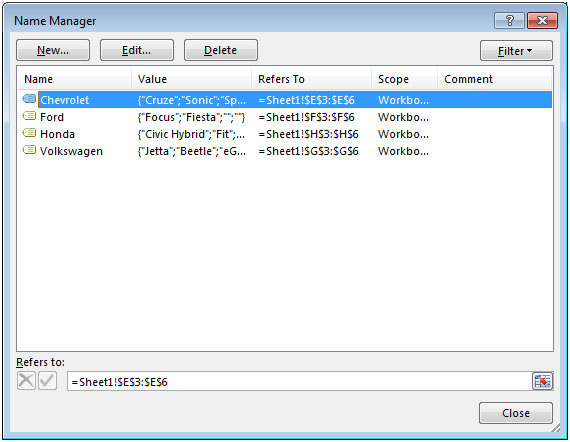
ここでの唯一の問題は、作成されたリストにセルE6、F5、F6などの空白が含まれていることです。
GOTOコマンドを使用して空白を簡単に削除できます。
範囲E2:H6を選択し、キーボードのF5キーを押して、GOTOコマンドを開きます
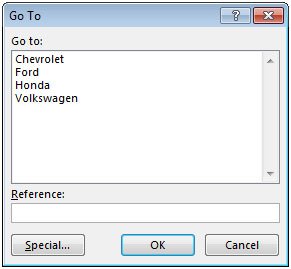
[特別]をクリックして[空白]を選択し、[OK]をクリックします。
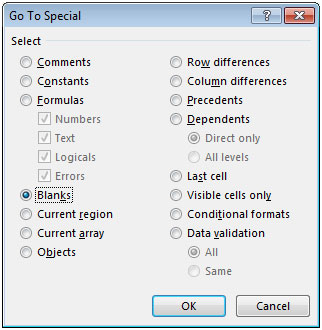
これにより、選択した範囲内のすべての空白セルが選択されます。
右クリックするか、CTRL +-(ダッシュ)を押します
[セルを上にシフト]を選択し、[OK]をクリックします
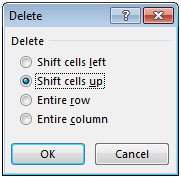
CTRL + F3を使用して正しい名前リストを確認できます
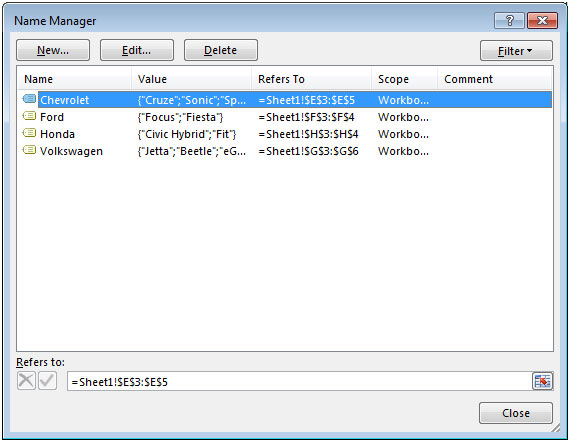
これで、空のセルが削除されました。
範囲B2:B5をクリックします。[データ]タブをクリックします。[データツール]グループから、[データ検証]オプションを選択します
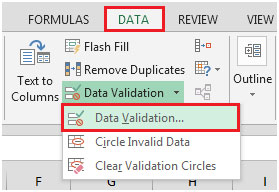
または、データ検証にALT + D + Lショートカットキーを使用します
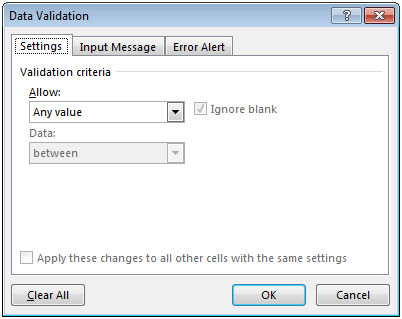
[設定]グループで、[許可]をクリックして[リスト]を選択します。
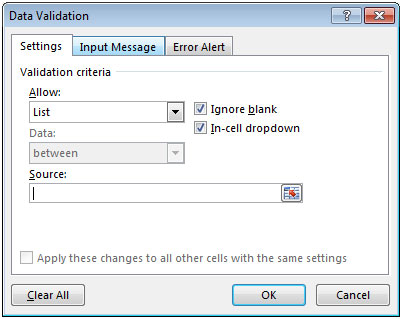
[ソース]に数式を= INDIRECT(A2)と入力し、[OK]ボタンをクリックします

セルB2をクリックして、選択可能なオプションを表示します。
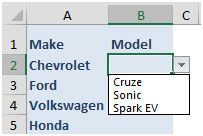
列Aに入力した値に応じてモデルを選択できます。
このようにして、動的ドロップダウンリストを作成できます。