Excelシートの下部にある空白行を削除する方法
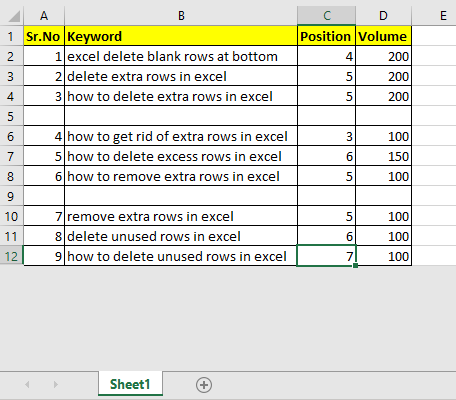
シートから未使用の空白行を削除すると、ファイルサイズを大幅に削減し、ダッシュボードをすっきりさせることができます。この記事では、ワークシートから未使用の行をすばやく削除する方法を学習します。
この記事では、行を削除するための次の方法について説明します。
* Excelシートの下部にある空白行を文字通り削除する
*使用済み範囲内の未使用行を削除
最後に使用した範囲をリセットする未使用の行を削除して、表示されないようにします(非表示にします)。
シートから余分な空白行を削除する方法は?
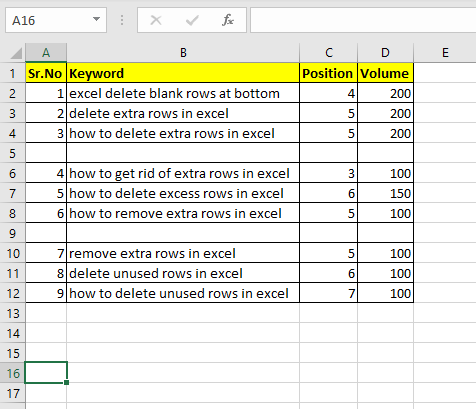
ここにデータテーブルがあります。 12行目より下の行は未使用なので、これらの行とデータが含まれている場合は削除したいと思います。これを行うには、13行目を選択し、CTRL + SHIFT + DOWN矢印キーを押します。シートの最後の行に到達するまで、この組み合わせを押し続けます。
次に、CTRL + SHIFT + SPACEキーの組み合わせを押します。これにより、選択したセルの行全体が選択されます。
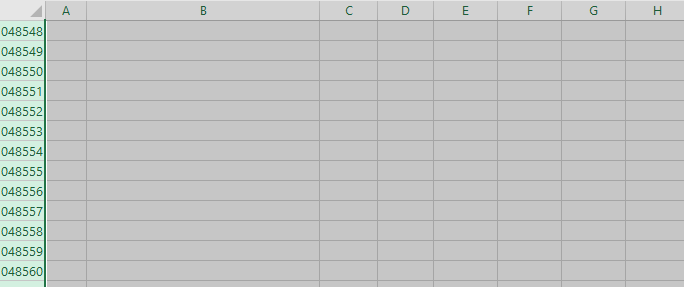
次に、CTRL +-(CTRLとマイナス)キーの組み合わせを押します。これにより、行全体が削除されます。
Learn `link:/ keyboard-formula-shortcuts-50-excel-shortcuts-to-increase-your-productivity [50Excelのショートカットで生産性を向上] `.
テーブル内の余分な空白行を取り除く方法は?
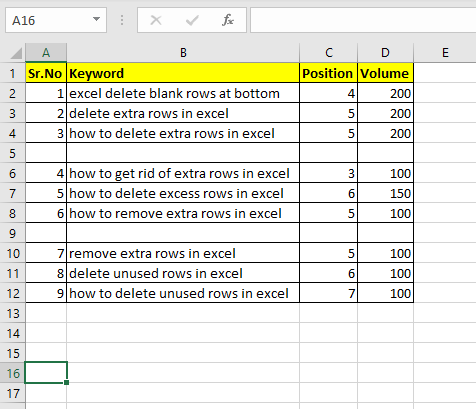
上記の表では、いくつかの空白行を見ることができます。この例では、手動で削除できる空白行が2つしかありません。実際のデータでは、数千の行と数百のランダムな未使用の行が存在する場合があります。このような場合、空白行の削除が大きな問題になる可能性があります。しかし、心配しないでください、私たちはそれをカバーしました。未使用の行を一度に削除できます。
次の手順に従って、データテーブルから未使用の行をすべて削除します。
空白行を削除するメイン列全体を選択します。キーワードのボリュームがない場合、その行は私には役に立たないので、テーブルのD列を選択します。
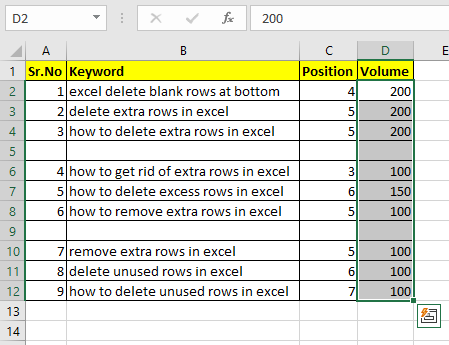
次に、CTRL + Gの組み合わせを押して、[移動]ダイアログを開きます。
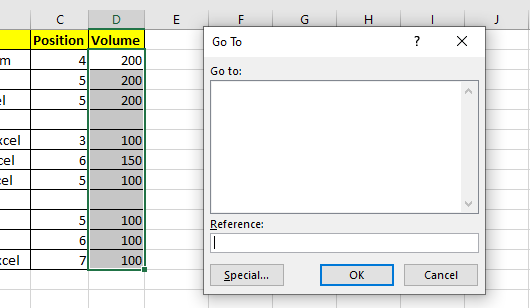
左下に「スペシャル」ボタンがあります。クリックして。
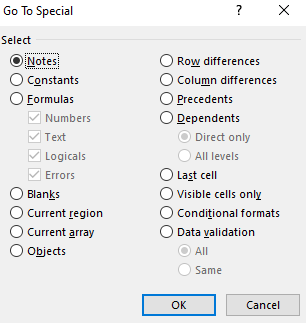
これは、特別なダイアログに移動します。ホーム→編集→検索→選択→特別に移動*オプションからも開くことができます。
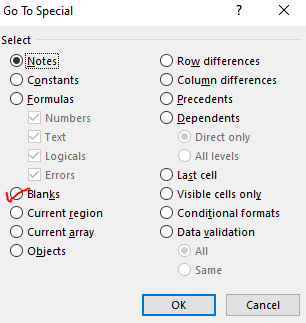
「空白」オプションボタンを見つけます。それをクリックして[OK]をクリックします。
Excelは、その列の空白のセルを選択します。
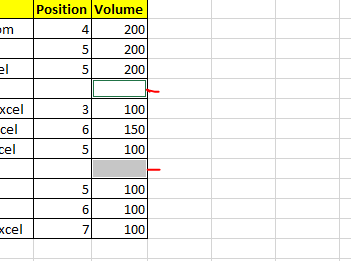
次に、CTRL + SHIFT + SPACEを押して、選択したセルの行全体を選択します。行全体が選択されます。次に、CTRL +キーの組み合わせを押して、選択した行を削除します。
最後に使用した範囲のリセット大まかな作業を行うために、シートのはるか下に移動することがよくあります。セル、行、または列で大まかな作業を行った後、データを削除します。今、私たちはエクセルがそれを忘れることを期待しています。しかし、Excelは簡単に忘れません。
セルA10000に「Hi」と書いたとしましょう。セルA2に戻り、そこに「HelloExceltip.com」と言って何かを書きます。ここでA10000に戻り、そこからコンテンツを削除します。 A1に戻ります。
ここで、CTRL + END *を押すと、カーソルがセルA1000に移動します。その行を削除しても。何も機能しません。 Excelはセルを記憶し、使用範囲内であると見なします。
リセットするには、VBAでこのコード行を使用します。
Worksheet.UsedRange
使い方は次のとおりです。
Alt + F11を押して、VBエディターを開きます。
これを任意のモジュールまたはワークシートに書き込みます。
Sub test() ActiveSheet.UsedRange End Sub
これを実行すると、使用範囲がリセットされます。ここで、CTRL + Endショートカットを押すと。データが含まれている最後のセルに移動します。
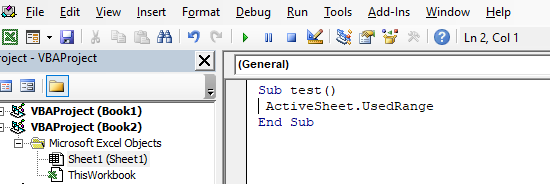
サブの代替
イミディエイトウィンドウを使用して、使用範囲をリセットし、使用済みの行と列を無視することもできます。
イミディエイトウィンドウを開くには、表示メニューに移動してイミディエイトウィンドウを見つけます。それをクリックすると、VBEの下に表示されます。イミディエイトウィンドウはコードのデバッグに使用されますが、コードを保存せずにコードの小さなチャンクを実行するために使用できます。
イミディエイトウィンドウで、この行「Activesheet.usedrange」を入力し、Enterボタンを押します。これを反映するものはありませんが、作業は完了しています。アクティブシートに移動します。
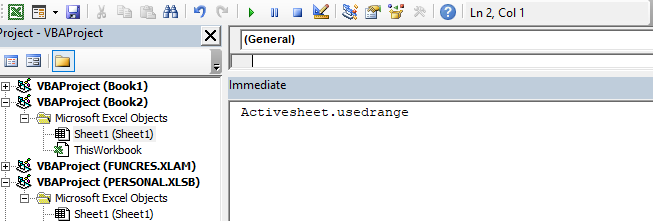
未使用の行を非表示にするダッシュボードのために未使用の行を削除して非表示にする場合。その場合、行の削除はこの新しいバージョンでは機能しません。行を削除するたびに、新しい行が作成されます(表示のみ、重みはありません)。
そのため、シートの下部にある行を削除して、シートに表示されないようにするために、行を非表示にします。
使用範囲の後の最初の空のセルを選択し、ショートカットCTRL + SHIFT + DOWNキーを使用して、使用範囲の下の列全体を選択します。
次に、CTRL + SHIFT + SPACEを押して、行全体を選択します。
今すぐ選択した行をクリックします。
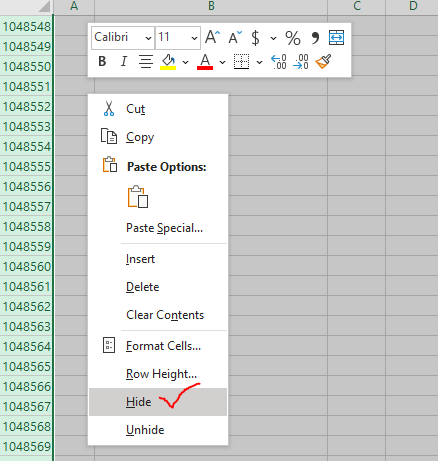
非表示オプションを見つけます。クリックして。これにより、使用範囲より下のすべての行が非表示になります。これで、これらの行を編集することはできなくなります。
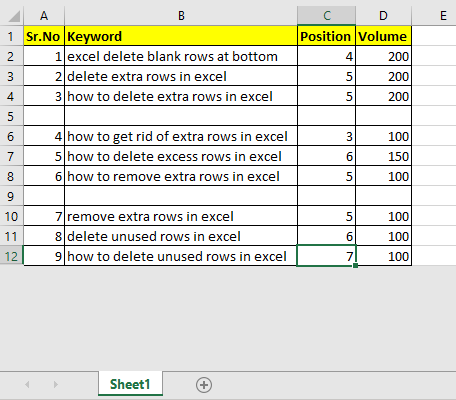
シート下部の未使用がすべてなくなっていることがわかります。
関連記事
link:/ Tips-how-to-delete-drop-down-list [Excelのドロップダウンリストを削除]:*ドロップダウンリストは、ユーザーがデータを入力することを制限し、リストから選択するオプションを提供するために使用されます。ユーザーはリストから選択する代わりに任意のデータを入力できるため、ドロップダウンリストを削除または削除する必要があります。
link:/ excel-editing-deleting-all-cell-comments-in-a-sheet [Excel 2016のすべてのセルコメントの削除]:自分自身に思い出させ、セルの内容を他の人に知らせるためのExcelのコメント。セルにコメントを追加するために、Excel2016にはコメントの挿入機能があります。
コメントを挿入すると、小さな赤い三角形で表示されます。
`link:/ Tips-how-to-delete-only-filtered-rows-without-deleting-the-hidden-rows-in-microsoft-excel-2010-2013 [Excelで非表示の行を含まないフィルターされた行のみを削除する方法] `:*あなたの多くは、他の行を邪魔することなく、選択した行を削除する方法を尋ねています。 Excelの[検索と選択]オプションを使用します。
link:/ files-workbook-and-worksheets-in-vba-delete-sheets-without-confirmation-prompts-using-vba-in-microsoft-excel [ExcelでVBAを使用して確認プロンプトなしでシートを削除する方法]:シートを作成または追加する必要があり、後でそのシートが使用できなくなることがあるため、ワークブックからシートをすばやく削除する必要があります。これ*
人気の記事:
link:/ keyboard-formula-shortcuts-50-excel-shortcuts-to-increase-your-productivity [生産性を高めるための50のExcelショートカット] |あなたの仕事をより速くしてください。これらの50のショートカットにより、Excelでの作業がさらに高速になります。
link:/ Formulas-and-functions-introduction-of-vlookup-function [ExcelのVLOOKUP関数の使用方法] |これは、さまざまな範囲やシートから値を検索するために使用される、Excelの最も使用され人気のある関数の1つです。 link:/ Tips-countif-in-microsoft-excel [使用方法]
link:/ forms-and-functions-introduction-of-vlookup-function [Excel]
COUNTIF関数 |この驚くべき関数を使用して、条件付きの値をカウントします。
特定の値をカウントするためにデータをフィルタリングする必要はありません。ダッシュボードを準備するには、Countif関数が不可欠です。
link:/ excel-formula-and-function-excel-sumif-function [ExcelでSUMIF関数を使用する方法] |これは、ダッシュボードのもう1つの重要な機能です。これは、特定の条件で値を合計するのに役立ちます。