Excelでユニークなレコードをフィルタする方法
この記事では、Excelで一意のレコードをフィルタリングする方法を学習します。
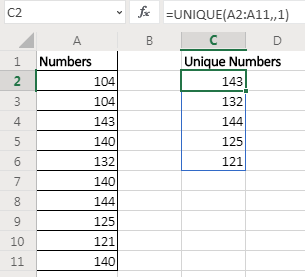
Excel 2016以前のバージョンでは、複雑な数式を使用して「link:/ counting-how-to-count-unique-values-in-excel-with-criteria-2 [範囲から一意の値を抽出]」していました。 Excel 365オンラインバージョンでは、MSは、指定されたリストから一意を返すだけの新しい動的配列関数UNIQUEを提供します。
UNIQUE関数の構文
|
=UNIQUE(array,[by_col],[exactly_once]) |
配列:一意の値を抽出する配列:
[by_col]:配列が水平の場合はTRUE(1)に設定します。デフォルトでは、垂直データの場合はFALSEです。
[exactly_once]:配列内で1回だけ発生する値を抽出する場合は、TRUE(1)に設定します。デフォルトでは、すべての一意の値を抽出するのはFALSE(0)です。
このUNIQUE関数がどのように機能するかを理解するためにいくつかの例を見てみましょう。
UNIQUE関数の例例1:Excel365のUNIQUE関数を使用してリストから一意の番号を抽出します。
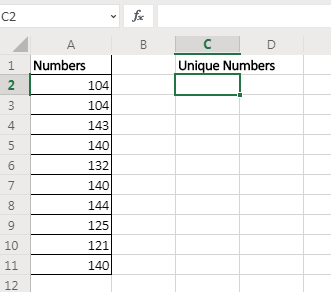
ここにサンプルデータがあります。 A2:A11の範囲に、重複する値を含む数値がいくつかあります。この範囲から一意の値を取得したいと思います。 Excel365のUNIQUE関数を使用します。
|
=UNIQUE(A2:A11) |
この数式は、範囲からすべての一意の値を返すだけです。
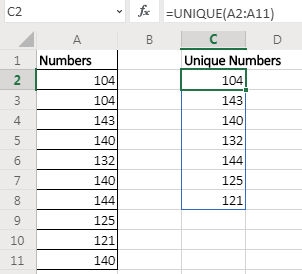
エンターボタンを押すとすぐに、結果の一意の値の配列がセルに流出します。これは、Excel365オンラインでのみ使用できる動的配列です。
例2:範囲内で1回だけ発生する値を抽出します。
上記の例では、範囲から一意の値を取得しました。値が1回、2回、またはそれ以上発生した場合、そのスタンスは1つだけになります。ただし、範囲内で1回だけ発生する値(範囲内の一意の値)を抽出する場合、式は次のようになります。
|
=UNIQUE(A2:A11,1) |
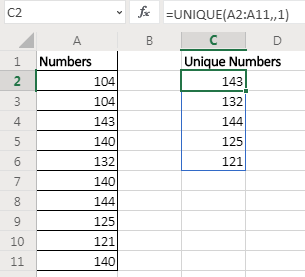
ここでは、exact_once変数をTRUEに設定します。これは、範囲/配列自体で一意の値を返します。
例3:水平データで一意の値を見つける
上記の2つの例では、配列は垂直であり、数値を持っていました。数値以外の値と水平方向のデータがある場合はどうなりますか?まあ、心配しないでください。 ExcelのUNIQUE関数は、数値、テキスト、ブール値など、あらゆる種類の値で機能します。また、水平方向のデータ設定でも使用できます。

ここでは、隣接する列のセルにいくつかの名前があります。下のセルで繰り返しなしですべての名前を取得したいと思います。
式は次のようになります:
|
=UNIQUE(C2:K2,,1) |
列の配列からすべての重複を削除した後、名前を返します。
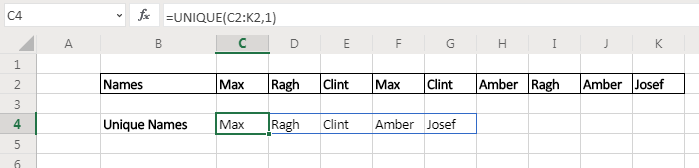
Excel2010-2016の場合
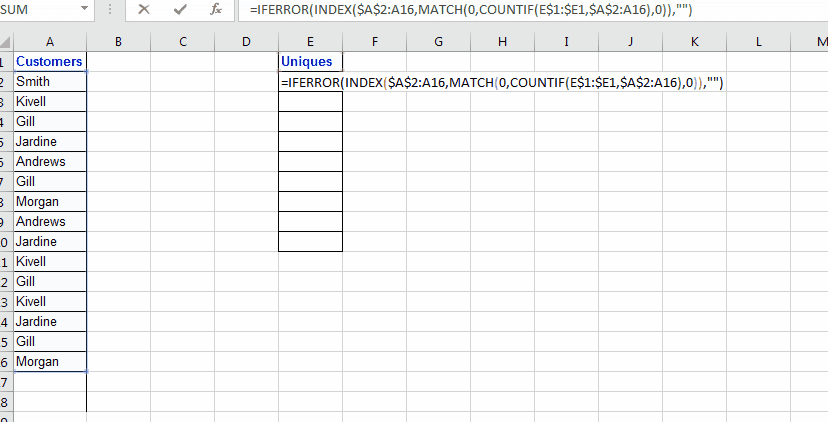
リストから一意の値のリストを抽出するには、INDEX、MATCH、およびCOUNTIFを使用します。クリーンな結果を得るために、オプションでIFERRORも使用します。
はい、それは配列数式になります…それではそれを成し遂げましょう…一般数式はExcelで一意の値を抽出します
|
\{=INDEX(ref_list,MATCH(0,COUNTIF*(expanding_ouput_range,ref_list),0))} |
Ref_list:一意の値を抽出するリストExpanding_ouput_range:これは非常に重要です。これは、抽出したリストを表示する範囲です。この範囲には、リストに含まれていない明確な見出しが必要であり、数式は見出しの下になります(見出しがE1にある場合、数式はE2にあります)。展開とは、数式を下にドラッグすると、出力範囲全体に展開されることを意味します。そのためには、見出しを$ E $ 1:E1として参照する必要があります(私の見出しはE1にあります)。下にドラッグすると拡大します。 E2では、$ E $ 1:E1になります。 E3では、$ E $ 1:E2になります。 E2では、$ E $ 1:E3などになります。*次に例を見てみましょう。それはそれを明らかにするでしょう。
一意の値の抽出Excelの例ここでは、A2:A16の範囲の列Aにこの顧客のリストがあります。 E列では、顧客からのみ一意の値を取得したいと思います。これで、この範囲A2:A16も増加する可能性があるため、リストが増加するたびに、数式でリストから新しい顧客名をフェッチする必要があります。
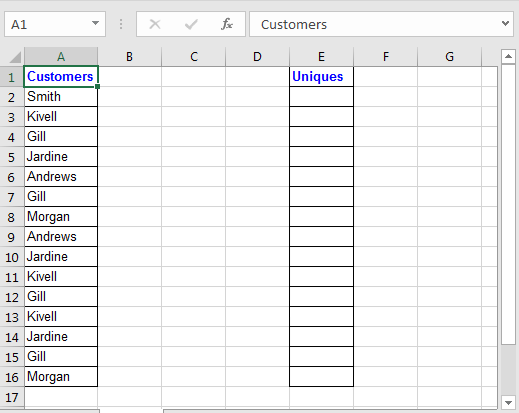
では、列Aから一意の値を取得するには、セルE2にこの数式を入力し、CTRL + SHIFT + ENTERを押して配列数式にします。*
|
\{=INDEX(A$2:A16,MATCH(0,COUNTIF($E$1:E1,$A$2:A16),0))} |
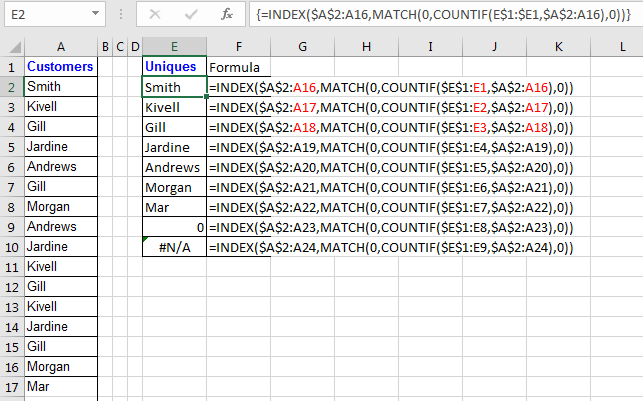
A $ 2:A16:リストが拡張され、抽出したい新しい一意の値が含まれる可能性があると思います。そのため、A16の絶対的な参照ではなく、下から開いたままにしました。以下の式をコピーするたびに拡張できます。
したがって、 `link:/ lookup-formulas-retrieveing-matching-values-from-not-adjacent-list [INDEX andMATCH関数のしくみ]`がわかります。ここでの主要な部分は次のとおりです:
COUNTIF($ E $ 1:E1、$ A $ 2:A16):この数式は、1と0の配列を返します。範囲$ E $ 1:E1の値が基準リスト$ A $ 2:A16で見つかると、値は範囲$ A $ 2:A16の位置で1に変換されます。
ここでMATCH関数を使用して、値0を探しています。Matchは、COUNTIF関数によって返される配列で見つかった最初の0の位置を返します。 Than INDEXは、A $ 2:A16を調べて、MATCH関数によって返されたインデックスで見つかった値を返します。
把握するのは少し難しいかもしれませんが、それは機能します。リストの最後にある0は、一意の値がこれ以上ないことを示します。最後に0が表示されない場合は、下のセルに数式をコピーする必要があります。
これで、#NAを回避するために、ExcelのIFERROR関数を使用できます。
|
\{=IFERROR(INDEX($A$2:A16,MATCH(0,COUNTIF(E$1:$E1,$A$2:A16),0)),””)} |
注:これらの中括弧を手動で配置しないでください。結果を取得するには、Ctrl + Shift + Enterを使用します。
ExcelでExcelの一意のレコードをフィルタリングする方法に関するこの記事が説明的であることを願っています。値の抽出と関連するExcelの数式に関するその他の記事は、こちらをご覧ください。私たちのブログが気に入ったら、Facebookで友達と共有してください。また、TwitterやFacebookでフォローすることもできます。皆様からのご意見をお待ちしております。私たちの仕事を改善、補完、革新し、より良いものにする方法をお知らせください。 [email protected]までご連絡ください。
関連記事:
link:/ lookup-formulas-excel-formula-to-extract-unique-values-from-a-list [リストから一意の値を抽出するExcelの数式] | Excel 2016以前のバージョンのリストからすべての一意の値を見つけるには、この単純な式を使用します。
link:/ custom-functions-in-vba-extract-unique-values-in-excel-using-one-function [UNIQUE Function for Excel 2016] | Excel 2016にはUNIQUE関数はありませんが、作成することはできます。このUDFUNIQUE関数は、リストからすべての一意の値を返します。
link:/ counting-how-to-count-unique-values-in-excel-with-criteria-2 [Excelで基準を使用して一意の値をカウントする方法] |基準を使用してExcelで一意の値をカウントするには、関数の組み合わせを使用します。 FREQUENCY関数はこの式の中核です
人気のある記事:
link:/ Tips-if-condition-in-excel [ExcelでIF関数を使用する方法]:ExcelのIFステートメントは、条件をチェックし、条件がTRUEの場合は特定の値を返し、FALSEの場合は別の特定の値を返します。 。
link:/ forms-and-functions-introduction-of-vlookup-function [ExcelでVLOOKUP関数を使用する方法]:これは、さまざまな範囲から値を検索するために使用される、Excelで最も使用され人気のある関数の1つです。とシート。
link:/ excel-formula-and-function-excel-sumif-function [ExcelでSUMIF関数を使用する方法]:これはもう1つのダッシュボードの必須関数です。これは、特定の条件で値を合計するのに役立ちます。
link:/ Tips-countif-in-microsoft-excel [ExcelでCOUNTIF関数を使用する方法]:この驚くべき関数を使用して条件付きの値をカウントします。特定の値をカウントするためにデータをフィルタリングする必要はありません。ダッシュボードを準備するには、Countif関数が不可欠です。