2010年のMicrosoft Excelで行の最後に使用される細胞を見つける方法
この記事では、Microsoft Excel2010で行の最後に使用されたセルを見つける方法を学習します。
シナリオ:
簡単に言えば、長い無人の数字、テキスト、または空白のセルデータを処理している間。 Excelの数式を使用して、最後の空白でないセルを抽出する必要があります。
問題を解決する方法は?
この記事では、 `link:/ lookup-formulas-excel-match-function [MATCHfunction]`を使用する必要があります。次に、前述の関数から式を作成します。
ここでは、混合値のリストを示します。リストの最後の値を見つけるか、リストまたは範囲の最後の空白でないセルを言う必要があります。これは3つの異なる方法で行うことができます。
次に、これらの関数から式を作成します。ここでは、番号のリストを示します。リストの最後の値を見つけるか、リストまたは範囲の最後の空白でないセルを言う必要があります。
次の式を使用します:
|
= ( ( range ) + 1 , range ) |
範囲:数値のリスト。数値と空白セルのみ。
例:
これらはすべて理解しにくいかもしれません。それでは、以下に示す例で実行して、この数式をテストしてみましょう。
ここに数値のリストがあり、空白のセルを無視して最後の空白でないセルの行を見つける必要があります。
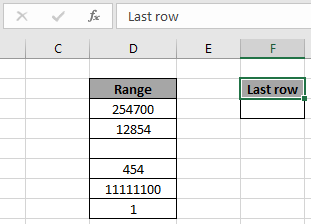
次に、以下の数式を使用して、最後の非空白セルの数式を取得します。
|
= ( ( range ) + 1 , range ) |
range:範囲D3:D8に使用される名前付き範囲。
説明:
-
MAX関数は数値のMAX値を見つけ、それに+1を追加しました。
-
これで、MATCH関数は範囲内で返された数値を検出します。
-
また、lookup_valueが配列のMAX値よりも大きいため、MATCH関数は数値を見つけることができません。
-
したがって、MATCH関数はlookup_valueの最後の値に到達し、代わりに最後の行番号を返します。
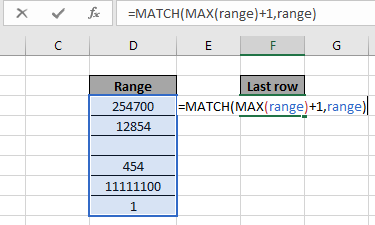
ここで、関数の配列は名前付き範囲として指定され、セルはcell_referenceとして指定されます。 Enterキーを押して、結果を取得します。
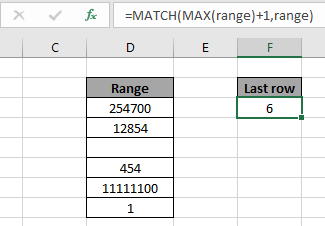
上記のスナップショットでわかるように、最後の空白でないセルの行番号は6です。
別の方法:
次に、これらの関数から式を作成します。ここでは、テキストのリストを示します。リストの最後の値を見つけるか、リストまたは範囲の最後の空白でないセルを言う必要があります。
次の式を使用します:
|
= ( ( “z” , 255 ) , range ) |
範囲:テキストのみのテキスト値と空白セルのリスト。
“z”:テキスト255:テキストを255回まで繰り返す
例:
例で実行してこの数式をテストしてみましょう。ここにテキスト値のリストがあり、空白セルを無視して最後の非空白セル行を見つける必要があります。
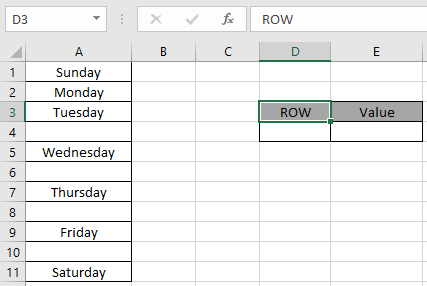
次に、以下の数式を使用して、最後の空白でないセルを取得します。
説明:
-
REPT関数は、255 “z”文字の長さのテキストを返します。これは、AからZにソートされた場合、任意の種類リストの最後のテキストになります。
-
MATCH関数は、範囲リストで「zzzzzzzz ….」(最大長255文字)のテキストを検索しようとします。
-
MATCH関数は、範囲リスト内のテキストを見つける最後のセルに到達します。
テキストが範囲リストにないことに気付いた場合、最後に検索されたインデックス値としてセルの最後の行番号を返します。
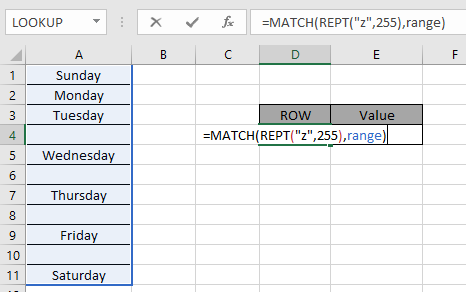
ここで、関数の配列は名前付き範囲として指定され、セルはcell_referenceとして指定されます。 Enterキーを押して、結果を取得します。
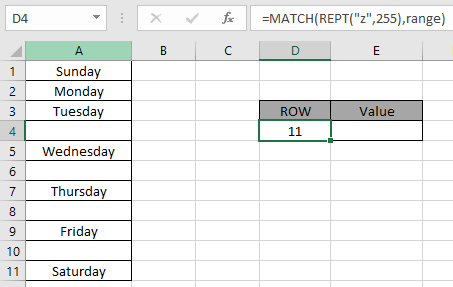
上記のスナップショットでわかるように、最後の空白でないセルの行番号は11です。
REPT関数を使用せずに上記の式を実行できます。 REPT関数の代わりに「zzzzzzzzzzzzz」としてテキストを使用してください。テキストとして「z」の乱数を使用するだけです。
別の式を使用してください:
|
= ( “zzzzzzzzzzzzzzzz”, range ) |
最後の空白以外のセルで値を見つける必要がある場合
次の式を使用します:
|
= INDIRECT ( “A” & D4 ) |
INDIRECT関数は、引数として指定されたセル参照の内容を返します。以下のスクリーンショットを参照して、空白以外の最後のセルの値を見つけてください
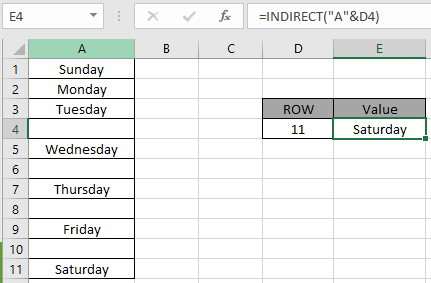
上記の数式からわかるように、セル値も取得できます。
ここでは、混合値のリストを示します。リストの最後の値を見つけるか、リストまたは範囲の最後の空白でないセルを言う必要があります。
次の式を使用します:
|
\{ = ( 2 , 1/(range<>””) ) } |
範囲:数値のみのリスト、数値、テキスト値、および空白セル。
注:中括弧を取得するには、EnterキーだけでなくCtrl + Shift + Enterキーを押します。中括弧を手動で挿入しないでください。これは、このプロセスを必要とする配列数式です。
例:
これらはすべて理解しにくいかもしれません。それでは、以下に示す例で実行して、この数式をテストしてみましょう。
ここに混合値のリストがあり、空白セルを無視して最後の非空白セル行を見つける必要があります。
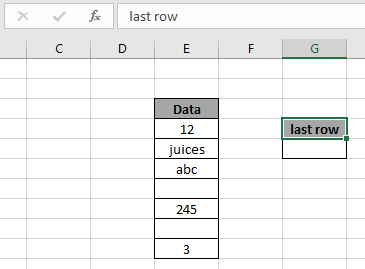
次に、以下の数式を使用して、最後の空白でないセルを取得します。
式:
|
\{ = ( 2 , 1/(E4:E11<>””)) } |
説明:
-
(E4:E11 <> “”))この部分は、セルの空白値をチェックし、条件に応じてTRUEとFALSEの値の配列を返します。
-
1 /(E4:E11 <> “”)この部分は1と#DIVの配列を返します!エラー。
1を論理値で除算すると、TRUEおよび#DIVの場合に1になります。 FALSEの場合はエラー。
-
これで、MATCH関数は1と#DIVの配列から2を見つけます!
エラー。確かに、配列内で2を見つけることができないため、最後の数値で停止し、結果としてインデックスを返します。
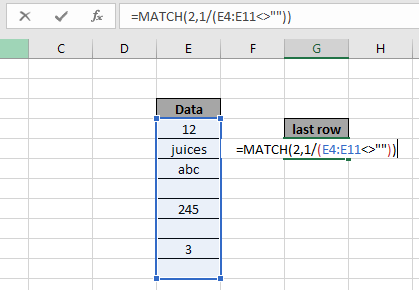
ここで、関数の配列は名前付き範囲として指定され、セルはcell_referenceとして指定されます。結果を取得するには、EnterキーだけでなくCtrl + Shift + Enterキーを押します。
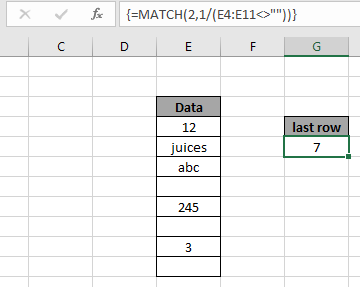
上記のスナップショットでわかるように、最後の空白でないセルの行番号は7です。
これは、式の使用に関するすべての注意事項です。
注:
。数式は、数値とテキスト値の両方でのみ機能します。
。中括弧を取得するには、EnterキーだけでなくCtrl + Shift + Enterキーを押します。
中括弧を手動で挿入しないでください。これは、このプロセスを必要とする配列数式です。
。等しい(=)、より小さい(⇐)、より大きい(>)、または等しくない(<>)などの演算子は、数値のみを適用した関数内で実行できます。
Microsoft Excel2010で行の最後に使用されたセルを見つける方法に関するこの記事が説明的であることを願っています。値の抽出と関連するExcelの数式に関するその他の記事は、こちらをご覧ください。私たちのブログが気に入ったら、Facebookで友達と共有してください。また、TwitterやFacebookでフォローすることもできます。私たちはあなたから話を聞くのが大好きです、私たちがどのように私たちの仕事を改善、補完、または革新し、あなたのためにそれをより良くすることができるかを私たちに知らせてください。 [email protected]までご連絡ください。
関連記事
link:/ lookup-formulas-excel-match-function [MATCH関数の使用方法]:リスト内の値の位置を返します。
link:/ excel-text-formulas-how-to-use-the-rept-function-in-excel-2 [REPT関数の使用方法]:繰り返されるテキストをn回返します。
link:/ excel-date-time-formulas-finding-the-last-day-of-a-given-month [特定の月の最終日を検索]:特定の月の最終日を返します。
link:/ Tips-how-to-get-last-value-in-column [列の最後の値を取得する方法]:列またはリストの最後の値を検索します。
link:/ lookup-formulas-difference-with-the-last-non-blank-cell [最後の非空白セルとの差]:指定された日付または期間の間の値の合計をExcelで返します。
人気のある記事:
link:/ Tips-if-condition-in-excel [ExcelでIF関数を使用する方法]:ExcelのIFステートメントは、条件をチェックし、条件がTRUEの場合は特定の値を返し、FALSEの場合は別の特定の値を返します。 。
link:/ forms-and-functions-introduction-of-vlookup-function [ExcelでVLOOKUP関数を使用する方法]:これは、さまざまな範囲から値を検索するために使用される、Excelで最も使用され人気のある関数の1つです。とシート。
link:/ excel-formula-and-function-excel-sumif-function [ExcelでSUMIF関数を使用する方法]:これはもう1つのダッシュボードの必須関数です。これは、特定の条件で値を合計するのに役立ちます。
link:/ Tips-countif-in-microsoft-excel [ExcelでCOUNTIF関数を使用する方法]:この驚くべき関数を使用して条件付きの値をカウントします。特定の値をカウントするためにデータをフィルタリングする必要はありません。ダッシュボードを準備するには、Countif関数が不可欠です。