Excelのセルにシート名を取得する方法
この記事では、Excelのセルでシートの名前を取得する方法を学習します。
シナリオ
簡単に言えば、複雑なデータを扱う場合。また、シート名をセル内のテキストとして表示する必要があります。
ExcelのCELL関数
Excelのセル関数は、列、内容、ファイル名などのワークシートに関する情報を取得します。
構文
|
=CELL(“filename”,A1) |
「ファイル名」:参照セルのシートのフルネームを取得しますA1:シートのセル参照
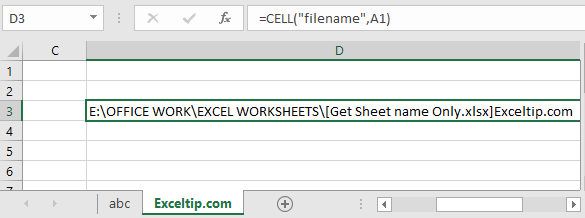
ただし、シート名だけを抽出する必要があります。基本的に姓。
ご覧のとおり、シート名は](閉じた大括弧記号)の後に始まります。そのためには、テキスト内での位置が必要なだけで、シート名を抽出します。
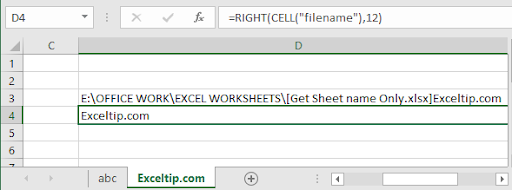
ここでは、最後の12文字から文字を数えました。
しかし、これを毎回行うことはできません。
したがって、フルネームからシート名を抽出するには、](閉じた大括弧記号)の位置を見つける必要があります
式を使用して]
|
=FIND(“]”,CELL(“filename”,A1)) |
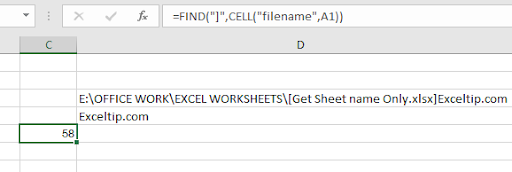
を見つけます58は]の位置です。
これで数式が完成しました
|
=MID(CELL(“filename”,A1),FIND(“]”,CELL(“filename”,A1))+1,255) |
説明:
CELL( “filename”、A1):ワークシートのフルネームを取得しますFIND( “]”、CELL( “filename”、A1))+ 1:この関数は]の位置を取得し、必要なため+1を追加しますシート名のみの最初の文字の位置。
255:Excelによるシート名の最大単語数制限。
MID:MID関数は、開始から終了までの位置を使用して、テキストから特定の部分文字列を抽出します。
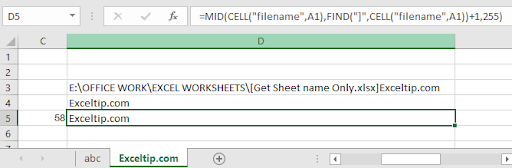
ここでは、式を使用してファイル名を抽出しました。
これで、MID関数を使用する代わりに、もう1つの数式ができました。 RIGHT関数を使用します。
RIGHT関数は、テキストの最後から特定の部分文字列を抽出します。
次の式を使用します:
|
=RIGHT(CELL(“filename”,A2),LEN(CELL(“filename”,A2))-FIND(“]”, CELL(“filename”,A2))) |
説明:
FIND( “]”、CELL( “filename”、A2)):シート名charの位置を抽出します。
LEN(CELL( “filename”、A2)):テキスト(ファイル名)の長さを取得します
RIGHT:RIGHT関数は、その位置を使用してテキストから文字列を抽出します。
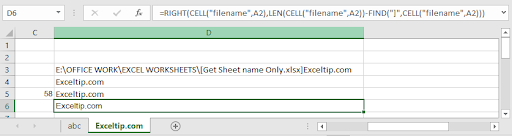
ご覧のとおり、この関数も正常に機能します。はい…これで、シート名のみを抽出するために使用されるロジックを持つ2つの異なる数式ができました。
link:/ excel-macros-and-vba-get-sheet-names [ExcelでVBAを使用してシート名のみを取得]
VBAの例
3枚のシートにデータがあり、それらすべてのデータをメインシートに統合したいと考えています。各シートのデータの最後にシート名を付ける必要があります。
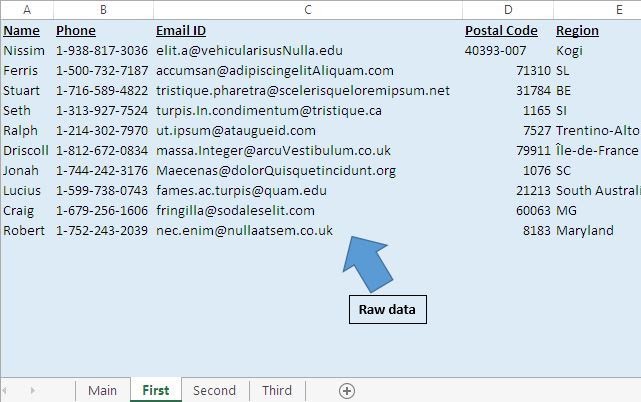
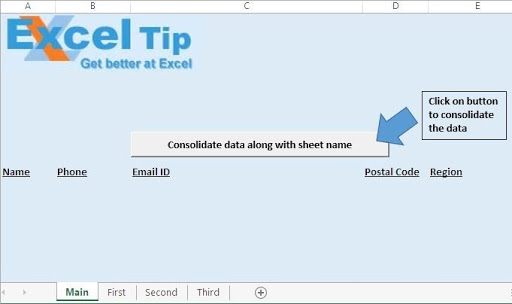
「シート名と一緒にデータを統合」ボタンをクリックすると、データはメインシートに統合されます。
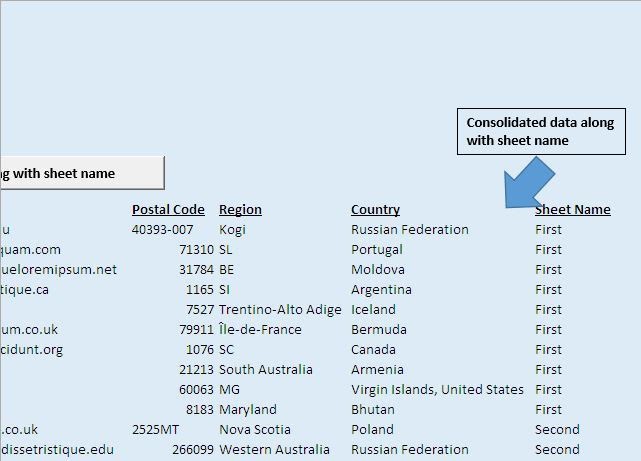
コードの説明
SheetCount = Application.Worksheets.Count上記のコードは、ワークブック内のワークシートの数を取得するために使用されます。
LastRow = ActiveCell.SpecialCells(xlLastCell).Row上記のコードは、最後のセルの行番号を取得するために使用されます。
Range( “A2:F”&LastRow).Select上記のコードは、セルA2から始まるすべてのデータを選択するために使用されます。* Selection.Copy上記のコードは、選択されたデータをコピーするために使用されます。
Range(Selection、Cells(LastRow、7))。Value = Sheets(Counter).Name上記のコードは、選択したセルにシート名を割り当てるために使用されます。
コードについては以下に従ってください
Option Explicit
Sub ConsolidateDataWithSheetName()
'Declaring variables
Dim Counter As Integer
Dim SheetCount As Integer
Dim LastRow As Long
'Disabling screen updates
Application.ScreenUpdating = False
'Getting the count of worksheets in the workbook
SheetCount = Application.Worksheets.Count
For Counter = 2 To SheetCount
Sheets(Counter).Activate
Range("A2").Select
'Getting the row number of the last cell
LastRow = ActiveCell.SpecialCells(xlLastCell).Row
'Selecting all the data in the workbook
Range("A2:F" & LastRow).Select
'Copying the selected data
Selection.Copy
Sheets("Main").Activate
Range("A2").Select
LastRow = ActiveCell.SpecialCells(xlLastCell).Row
LastRow = LastRow + 1
'Pasting the copied data to last row on the Main sheet
Cells(LastRow, 1).Select
ActiveSheet.Paste
Cells(LastRow, 7).Select
LastRow = ActiveCell.SpecialCells(xlLastCell).Row
'Adding the sheet name along with the data
Range(Selection, Cells(LastRow, 7)).Value = Sheets(Counter).Name
Next
End Sub
これがExcelの….関数を使用したすべての観察ノートです
メモ:
。最小の長さは1文字でなければなりません。
。最大長は31文字を超えることはできません。
。ワークシートでは、異なるタブに重複した名前または同じ名前を付けることはできません。
。シートタブに名前を付けると、名前に一部の文字を使用できません。
[、] 、、?のような文字、/、\、 ‘、 “は許可されていません。
Excelでセル内のシートの名前を取得する方法に関するこの記事が説明的であることを願っています。名前の値と関連するExcelの数式の抽出に関するその他の記事をここで見つけてください。あなたは私たちのブログを気に入って、Facebookで友達と共有します。また、TwitterやFacebookで私たちをフォローすることもできます。私たちの仕事を改善、補完、革新し、より良くする方法を教えてください。 [email protected]までご連絡ください。
関連記事:
`link:/ excel-range-name-all-about- excel-named-ranges-excel-range-name [Excelの名前付き範囲のすべて] `:名前でタグ付けされたExcel範囲は、Excelの数式で簡単に使用できます。詳細についてはこちらをご覧ください。
Excelの名前ボックス :Excelの名前ボックスは、アクティブセルの名前を示すExcelシートの左上にある小さな表示領域にすぎません。範囲は優れています。参照用のセルまたは配列を作成します。
link:/ excel-formula-and-function-get-sheet-name-only [Excelでワークシートのシート名を取得する方法]:ExcelのCELL関数は、col、contents、filename、などのワークシートに関する情報を取得します。 ..等。
link:/ excel-range-name-dynamic-named-ranges-in-excel [Excelで動的な名前付き範囲を使用する方法]:動的な名前の範囲は、以下に従って拡大および縮小する配列または範囲に使用される名前です。データ。
動的な名前付き範囲の詳細については、こちらをご覧ください。
link:/ Tips-create-drop-down-list-in-excel-with-color [Excelで色付きのドロップダウンリストを作成する方法]:条件付き書式とデータ検証を使用してExcelのドロップダウンリストに色を追加します。
link:/ excel-text-editing-and-format-join-first-and-last-name-in-excel [Join first and last name in excel]:CONCATENATE関数を使用して2つ以上の値または名前を結合するまたは&演算子。この記事では、Excelで2つ以上のセルを追加する方法について説明します。
人気のある記事:
link:/ Tips-if-condition-in-excel [ExcelでIF関数を使用する方法]:ExcelのIFステートメントは、条件をチェックし、条件がTRUEの場合は特定の値を返し、FALSEの場合は別の特定の値を返します。 。
link:/ forms-and-functions-introduction-of-vlookup-function [ExcelでVLOOKUP関数を使用する方法]:これは、さまざまな範囲から値を検索するために使用される、Excelで最も使用され人気のある関数の1つです。とシート。
link:/ excel-formula-and-function-excel-sumif-function [ExcelでSUMIF関数を使用する方法]:これはもう1つのダッシュボードの必須関数です。これは、特定の条件で値を合計するのに役立ちます。
link:/ Tips-countif-in-microsoft-excel [ExcelでCOUNTIF関数を使用する方法]:この驚くべき関数を使用して条件付きの値をカウントします。特定の値をカウントするためにデータをフィルタリングする必要はありません。ダッシュボードを準備するには、Countif関数が不可欠です。