マルチレベルのデータの並べ替えでのMicrosoft Excel 2010を実行する方法
データの並べ替えは、データを読みやすくするために実行する必要のある日常のアクティビティです。大規模なデータセットがあり、マルチレベルのデータ並べ替えを実行する場合、つまり、ある列から別の列で並べ替える場合、マルチレベルのデータ並べ替えを実行する方法は2つあります。
方法1- [並べ替え]ダイアログボックス
===
理解するために例を見てみましょう:
営業担当者、国、売上高を含む販売レポートがあります。
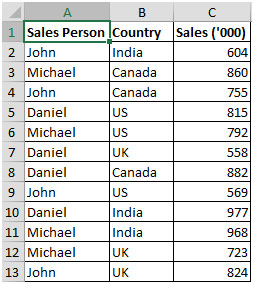
以下のスナップショットのように、レポートを営業担当者と国の列で並べ替える必要があります。
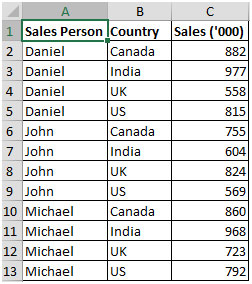
-
以下の手順に従う必要があります:
データを選択します[データ]タブをクリックします* [並べ替えとフィルター]グループから、[並べ替え]をクリックします
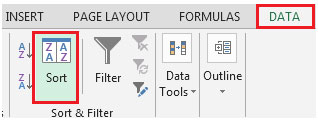
-
次の[並べ替え]ダイアログボックスが表示されます
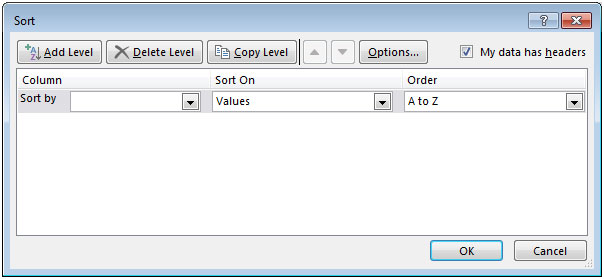
-
[並べ替えダイアログ]ボックスで、次のオプションを選択します。
-
並べ替え(列):営業担当者(これは並べ替えの最初のレベルです)
-
並べ替え:値(セルの色、フォントの色、セルのアイコンを使用できます)
順序:AからZデータにヘッダーが含まれている場合は、[データにヘッダーがあります]オプションをオンにする必要があります
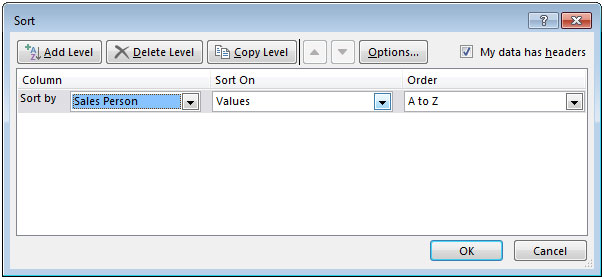
[レベルの追加]をクリックして、並べ替え用の別のレベルを追加します。並べ替えの2番目のレベルで、次のオプションを選択します。
-
並べ替え(列):国(これは並べ替えの第2レベルです)
-
並べ替え:値(セルの色、フォントの色、セルのアイコンを使用できます)
-
順序:AからZ
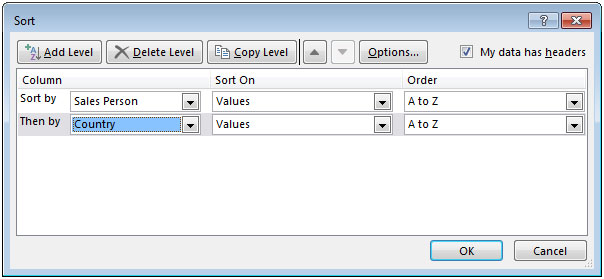
-
[OK]ボタンをクリックすると、並べ替えられたデータが表示されます
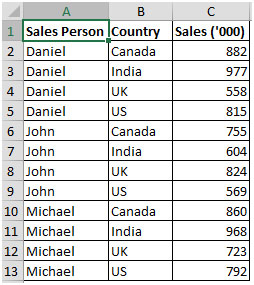
これにより、データが営業担当者、次に国の列で並べ替えられます。並べ替えは、数字だけでなくテキストでも機能します。必要な数の並べ替えレベルを設定できます。
方法2–アイコンの並べ替え
これは、マルチレベルのデータ並べ替えを実行するもう1つの方法であり、より高速な方法です。この手法は、最初に2番目のレベルを並べ替えてから、最初のレベルの並べ替えに進む必要がある場合に機能します。
-
最後に並べ替える列を選択する必要があります(最初に国の列を選択してください)
-
[データ]タブをクリックします。[並べ替えとフィルター]グループから、[AからZに並べ替え]アイコンをクリックします。
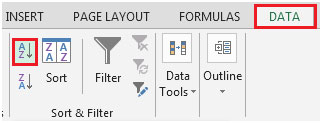
これにより、[国]列が並べ替えられ、カナダが一番上になります。次に[営業担当者]列を選択します(これが最初に並べ替える列です)
-
[AからZに並べ替え]アイコンをクリックします。
これで、データは最初に営業担当者列で並べ替えられ、次に国列で並べ替えられます。
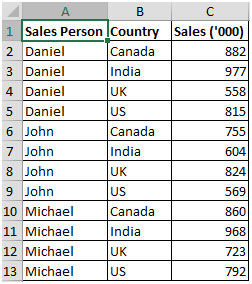
複数のレベルの並べ替え(たとえば3つのレベル)がある場合は、最後の列(3番目の列)、2番目の列、最初の列の順に並べ替えることから始めます。
このようにして、同じ結果を得ることができます。値で並べ替える場合は、方法1を使用できます。