どのように更新ピボットグラフに
ピボットグラフは、ピボットレポートに基づくグラフです。また、ピボットテーブルと同様に、ピボットグラフは、更新されるまでソースデータに加えられた変更を更新しません。
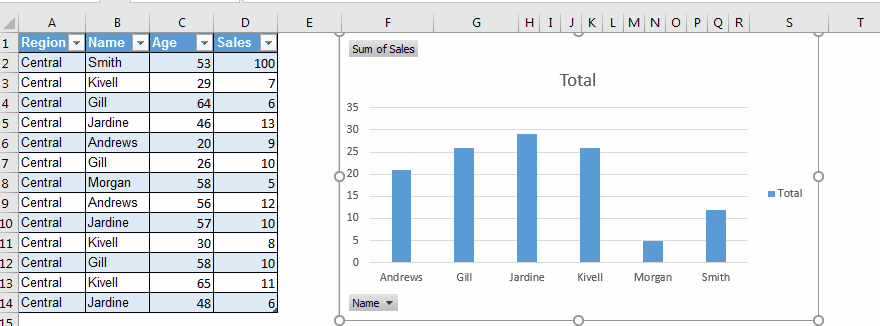
グラフを更新するには、ピボットグラフを右クリックし、[更新]をクリックします。これは、ピボットテーブルまたはグラフを更新する最も簡単な方法です。
これを説明するために、Excelでピボットグラフを作成しましょう。
例:ピボットグラフを作成して更新します。
ここに、従業員の売上データで構成されるExcelテーブルがあります。それでは、ピボットグラフにまとめましょう。
データ内のセルを選択して、[挿入]に移動しますか?ピボットグラフ(ピボットテーブルではありません)。同じシートに挿入します。
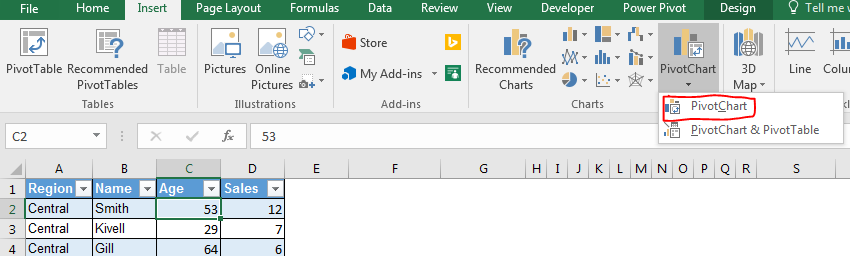
Axisに名前を入力し、Valuesに売上を入力します。 Aurピボットグラフの準備ができました。
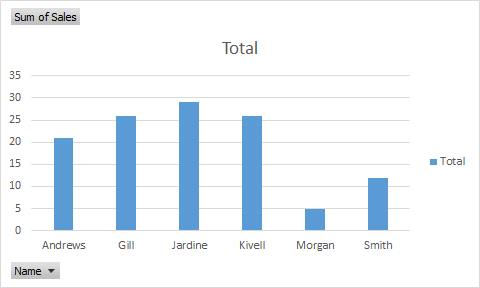
それでは、ソーステーブルの一部のデータを変更してみましょう。スミスに100の売上を追加します。
ピボットグラフでは何も変化していないことがわかります。
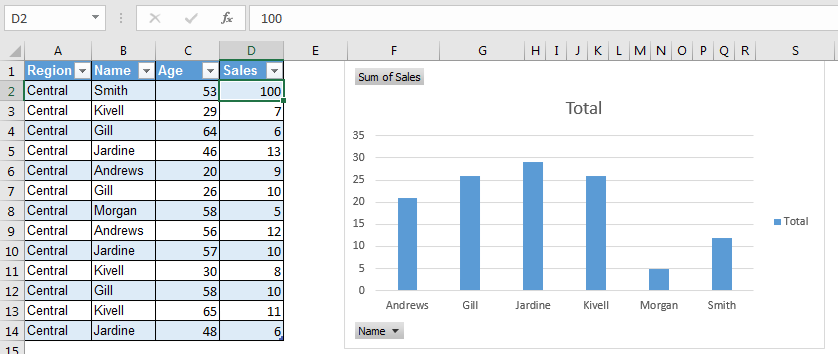
ピボットグラフにその変更を反映するには、ピボットグラフを右クリックし、[更新]をクリックします。これで、ソースデータに加えたグラフの変更を確認できます。
どのように機能しますか?
実際には、ピボットテーブルとグラフはデータのキャッシュを格納します。古いレポートをクリアするまで、ピボットグラフには古いレポートが表示されます。グラフを更新すると、キャッシュがクリアされ、新しいデータがキャッシュとして保存されます。
そうですね、これがピボットグラフをExcelで更新する方法です。この記事またはExcelとVBAの他のトピックに関して疑問がある場合はお知らせください。コメントセクションが開いています。
関連記事:
link:/ excel-pivot-tables-showhide-field-header-in-excel-2007 [ピボットテーブルの非表示フィールドヘッダーを表示]
人気の記事:
link:/ Formulas-and-functions-introduction-of-vlookup-function [ExcelのVLOOKUP関数]
link:/ Tips-countif-in-microsoft-excel [COUNTIF in Excel 2016]
link:/ excel-formula-and-function-excel-sumif-function [ExcelでSUMIF関数を使用する方法]