どのようにトレースし、Excelで修正数式エラーに
Excelの数式を使用して計算を行うと、Excelでエラーが発生するのが一般的です。ハードコードされた値または1つまたは2つの参照に依存している場合はエラーをすばやく修正できますが、数式が一連の参照に依存している場合は困難になります。エラーを示す式にはエラー自体が含まれていない可能性がありますが、それに依存する参照には含まれています。そのエラーを解決できれば、すべてのエラーが解決されるということです。
エラーを追跡するために、Excelにはエラー追跡ツールが用意されています。これは、リボンの[数式]タブの数式監査グループの[エラーチェック]の下にあります。
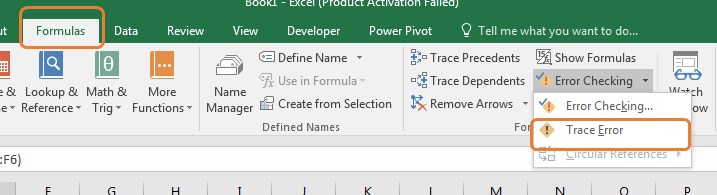
Excelでエラートレースを使用する方法を学びましょう。
例:エラーの原因を見つけます:
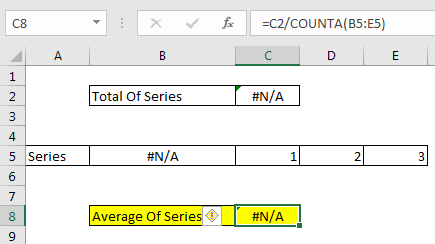
Excelエラートレースの使用方法を紹介するために、Excelで簡単な例を用意しました。ここにシリーズがあります。セルC2には、合計の系列があります。
セルC8には、平均的な系列があります。ご覧のとおり、平均的なセルは#N / Aエラーを示しています。ここでは手動でこれを行うことができますが、このシートが十分に大きく、すべての先行セルを一度に表示できない場合は、厳密な作業になる可能性があります。エラートレースを使用すると、簡単です。方法を見てみましょう?
-
トレースするセルを含むエラーを選択します。ここではシリーズのC8合計を選択します。
-
次に、→ [式]タブ→ [式の監査]→ [エラーチェック]ドロップダウン→ [エラーのトレース]に移動します。
そして、それは行われます。
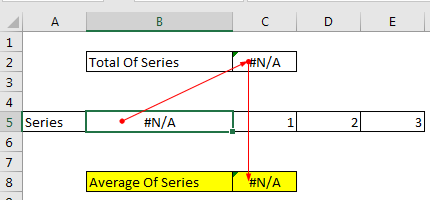
これらの赤い線は、エラーの原因を示しています。ここで、C8はC2からエラーを取得し、C2はB5からエラーを取得しています。したがって、B5エラーを解決すると、他のすべてのエラーが解決される可能性があります。
B5に0を書き込むと、すべてのエラーがなくなります。赤い矢印が青に変わります。
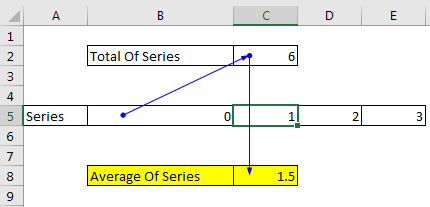
したがって、これはエラートレースの使用方法です。別のシートのセルが原因でエラーが発生した場合、どうなるのか疑問に思われるかもしれません。試してみよう。
ここでセルB5に、sheet2からセルA2の参照を指定しましたが、これには#DIV / 0エラーが含まれています。
次に、平均セルA2を選択し、同じエラートレースを実行します。
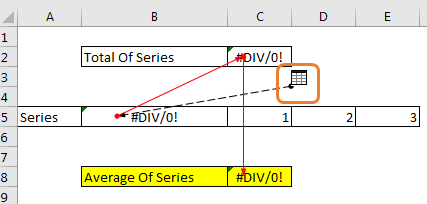
上の画像では、シートアイコンからの分割エラーを確認できます。
この矢印の端をダブルクリックすると、エラーの原因となっているセルを参照して、移動ダイアログボックスが開きます。その参照をクリックして、[OK]をクリックします。そのエラー作成セルに移動します。それを解決して別の場所に移動します。
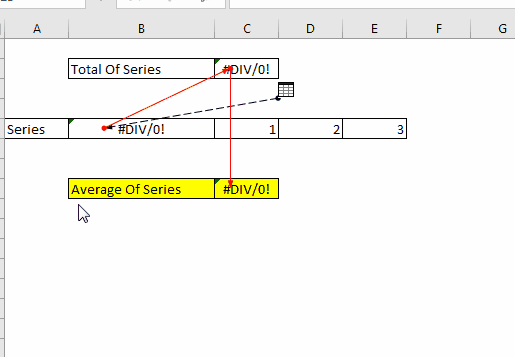
重要:他のブックの参照がエラーの原因である場合、Excelのエラートレースは機能しません。 1つのワークブックでのみ機能します。
エラートレース矢印を削除
エラーをトレースすると、エラー矢印がポップアップ表示されます。これで、エラーを解決した場合でも、CTRL + Zはこれらの矢印を動かしません。これらの矢印を取り除くには、式監査グループの削除矢印をクリックします。
すべてのエラーはすぐに消えます。
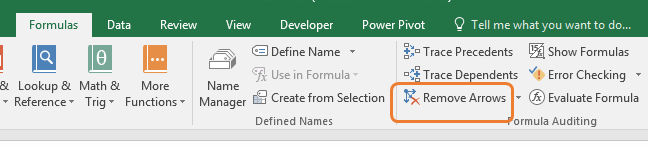
そうですね、これは、Excelでエラートレースを使用して数式エラーを解決する方法です。他の人のファイルで作業するときはいつでも便利だと思います。
これは、エラーの原因を特定するのに役立ちます。この記事やその他の優れたトピックについて疑問がある場合は、以下のコメントセクションでお知らせください。
関連記事
`link:/ Tips-how-to-correct-a-num-error [#NUMを修正する方法!エラー] `
#VALUEエラーとExcelでの修正方法 link:/ Tips-excel-iferror-vlookup [IFERROR and VLOOKUP function]
link:/ logical-formulas-excel-iferror-function [ExcelでIFERROR関数を使用する方法]
人気の記事:
link:/ forms-and-functions-introduction-of-vlookup-function [ExcelのVLOOKUP関数]
link:/ Tips-countif-in-microsoft-excel [COUNTIF in Excel 2016]
link:/ excel-formula-and-function-excel-sumif-function [ExcelでSUMIF関数を使用する方法]