Excelで積み上げ縦棒グラフを使用する方法
積み上げグラフは、データを全体の一部として視覚化するのに適しています。
これらは積み上げ棒グラフと同じですが、向きが異なるだけです。積み上げ棒グラフは水平方向に向けられ、積み上げ縦棒グラフは垂直方向に向けられます。
表示するカテゴリの数が少ない場合は、積み上げ縦棒グラフを使用してデータを効果的に比較できます。ただし、カテゴリの数が増えると、積み上げ縦棒グラフの読み取りが複雑になります。
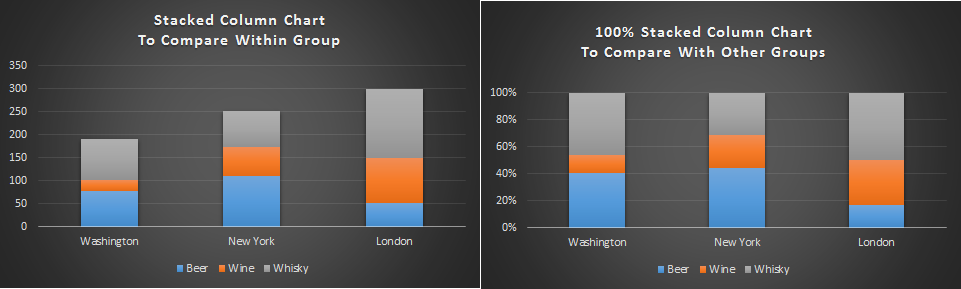
積み上げ縦棒グラフには2つのタイプがあります。それらを1つずつ調べてみましょう。
1.Excelの積み上げ縦棒グラフ
これは、数値の比較に適しています。
積み上げ縦棒グラフは、グループ内のデータを比較するのに最適です。
すべてのグループと比較して使用することもできます。あるグループを他のグループと比較できるように。ただし、グループの一部を別のグループと比較することはできません。方法を見てみましょう。
例:
ここに、世界のさまざまな都市での飲み物の消費量に関するこのデータがあります(これは単なる例であり、数値は実際の調査を参照していません)。
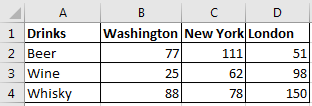
Excel 2016で積み上げグラフをプロットするには、次の手順に従います。
。 ..データを選択します。
-
[挿入]タブ→ [グラフ]→ [2Dグラフ]→ [積み上げ縦棒グラフ]に移動します。
クリックして。
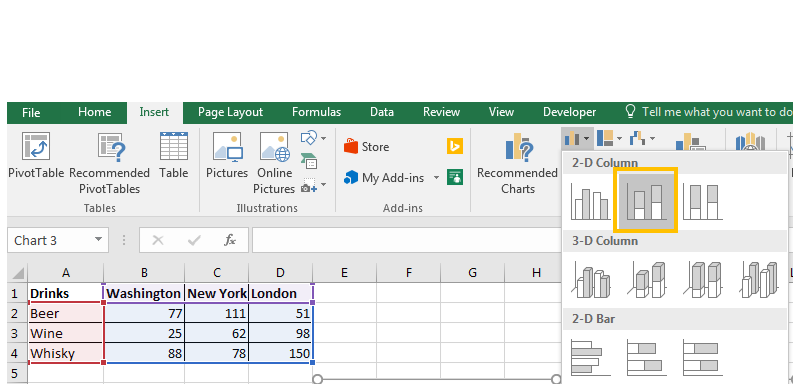
。積み上げチャートがあります。
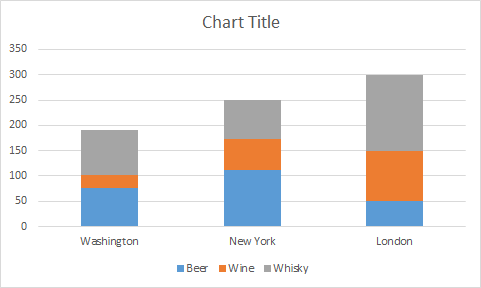
これで、飲み物の総消費量がロンドンで最大であることがわかります。ロンドンでの個々の飲み物の消費量を簡単に比較できます。しかし、各ドリンクの個々のドリンク消費量を他のグループと比較したい場合、それは難しくなります。 100%のチャートがあればもっと良いでしょう。
2. Excel 100%積み上げ縦棒グラフ
パーセンテージを他のグループと比較するために、100%積み上げグラフを使用します。
これを使用してグループ全体のデータを他のデータと比較することはできませんが、グループの一部を他のグループと比較するために使用できます。
例:
100%積み上げ縦棒グラフをExcelでプロットするには、次の手順に従います。
。 ..データを選択します。
クリックして。
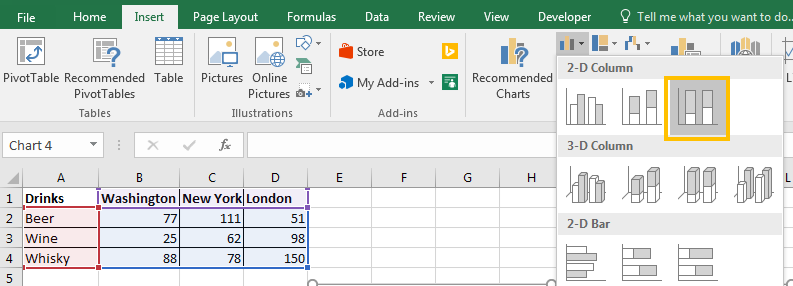
。 .. 100%積み上げチャートの準備ができました。
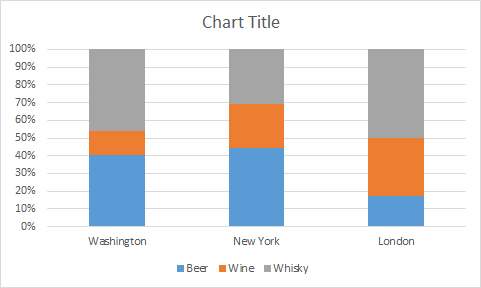
これで、飲み物の総消費量が100%で、すべての列が等しいことがわかりますが、部分はグループ内の各飲み物の割合を表しています。個々の飲み物の消費量を他のグループと簡単に比較して、どのタイプの飲み物がどの都市で多かれ少なかれ消費されているかを知ることができます。そうですね、これが積み上げ縦棒グラフをExcelでプロットする方法です。下記のクリエイティブチャートをご覧ください。この記事またはその他のExcel関連のトピックについて疑問がある場合は、以下のコメントセクションでお知らせください。
関連記事:
link:/ Tips-how-to-create-a-pareto-chart-in-microsoft-excel [パレート図と分析]
link:/ Tips-waterfall-chart [ウォーターフォールチャート]
Excelスパークライン:セル内の小さなグラフ
Excel 2016のスピードメーター(ゲージ)チャート
合計を含む4つのクリエイティブ縦棒グラフ
Excelでの4つのクリエイティブターゲットと達成チャート
人気の記事:
link:/ Formulas-and-functions-introduction-of-vlookup-function [ExcelのVLOOKUP関数]
link:/ Tips-countif-in-microsoft-excel [COUNTIF in Excel 2016]
link:/ excel-formula-and-function-excel-sumif-function [ExcelでSUMIF関数を使用する方法]