どのように挿入することを認識し、Excelですべてのハイパーリンクを削除する
この記事では、Excelですべてのハイパーリンクを挿入および削除する方法を学習します。
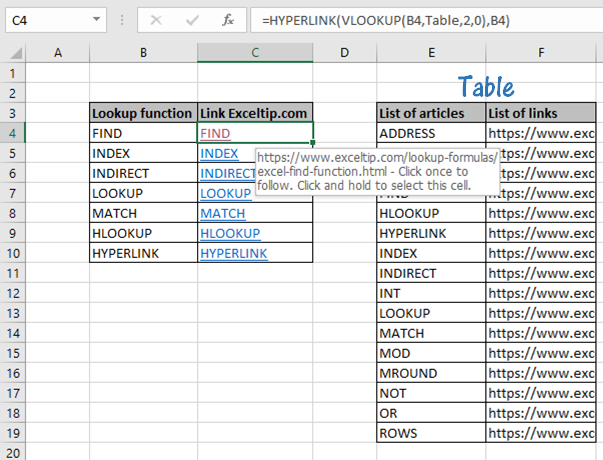
この記事では、Excelで最初の一致をリンクする方法を学習します。
Excelのハイパーリンクは、ユーザーがスプレッドシート内のハイパーリンクされている別の場所に即座に接続するのに役立ちます。まず、セルをハイパーリンクする必要があります。そのためには、挿入メニューからハイパーリンクオプションを選択する必要があります。ハイパーリンクを設定すると、Webページ、別のファイル、アドレスなどの参照を追加できます。
ハイパーリンクについて知る必要があると感じるところならどこでも、さまざまな場所にハイパーリンクすることができます。さまざまなワークシートにハイパーリンクする場合は、いくつかのことを行う必要があります。まず、ハイパーリンクボックスにセル参照を入力する必要があります。
ただし、ハイパーリンクするセルを選択する必要があります。ハイパーリンクしたいページが正しくリンクされるように、アドレスを正しく入力するだけです。
グラフにハイパーリンクできないことを知っておく必要があります。ただし、Excelで、グラフが埋め込まれているページにあるセルへのハイパーリンクを挿入できます。ここで、チャートシートにハイパーリンクする場合は、ワークシートの選択変更手順を使用してページを偽造する必要があります。これにより、チャージシートにセルがない場合でも、チャージシートにハイパーリンクできるようになります。
ワード文書またはパワーポイントのプレゼンテーションにハイパーリンクすることができますが、ハイパーリンクの正確な方法を知っている必要があります。しかし、あなたはそれをより良くすることができるようにハイパーリンクを行う正確な方法を学ぶ必要があります。一方、ハイパーリンクを削除する方法を知っている必要があります。これはあなたが知らなければならない明確なプロセスに従います。
ハイパーリンクを削除するプロセスを理解する1つのハイパーリンクを削除する必要がある場合は簡単です。ハイパーリンクされているセルを右クリックして、削除する必要があります。複数のハイパーリンクを削除したい場合は、面倒な作業であり、プロセスに従って一度にタスクを完了する必要があります。
ハイパーリンクを削除するすべてのセルを選択します。
[ホーム]タブ> [グループの編集]> [クリア]> [ハイパーリンクの削除]で..
選択したすべてのセルからすべてのハイパーリンクを削除するために使用できます。
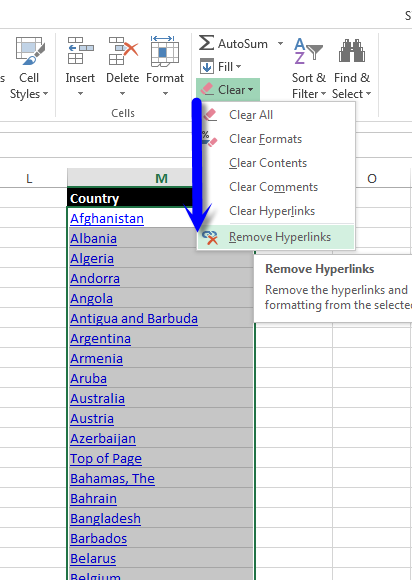
Excelでハイパーリンクを削除するより良い方法があります。まず、セルに何かを入力してこれを行います。右クリックすると、多くのオプションが表示されます。次に、コンテキストメニューから[コピー]を選択します。 Ctrlキーを押すたびに、ハイパーリンクを削除するセルを選択します。編集リストには、特別なオプションがあります。 [OK]をクリックできる[操作]で[乗算]をキャッチします。これは、すべてのハイパーリンクを削除するのに役立ちます。ただし、Excelでハイパーリンクを削除するには、知っておく必要のあるいくつかの簡単なプロセスに従います。したがって、その方法を正確に知っていれば、Excelでハイパーリンクを簡単に削除できます。
シナリオ:
リンク付きの長いデータを処理する場合。一致した値を持つハイパーリンクとしてリンクを取得する必要があります。ハイパーリンクとは何ですか?そして、セルに一致するリンクを追加するにはどうすればよいですか?ハイパーリンクは単なるリンクであり、ユーザーがクリックまたはタップすることでたどることができるデータへの参照です。データは、任意のドキュメントまたはドキュメントの指定された部分にすることができます。リンク元のテキストはアンカーテキストと呼ばれます。以下は、一致を検索し、対応する値をハイパーリンクするための式と例の説明です。
問題を解決する方法は?
このために、 linkHYPERLINKfunctionと linkVLOOKUP関数 。与えられたテーブルから、アンカーテキストを含む一致リンクとハイパーリンクを見つける必要があります。したがって、アンカーテキストがルックアップ値になり、VLOOKUPは一致した値にアドレスを返します。また、HYPERLINK関数は、アドレスをアンカーテキストに添付します。
一般式:
|
( ( anchor_text , table_array , col , 0 ), anchor_text) |
アンカーテキスト:ルックアップの値とリンクがアタッチされているテキストtable_array:ルックアップテーブル配列col:列インデックス番号、リンクのリスト0:ルックアップ完全一致
例:
これらはすべて理解しにくいかもしれません。それでは、以下の例でこの式を使用して理解しましょう。ここでは、テーブル内のリンクを含む関数の記事リストをいくつか取り上げました。ルックアップ値をアンカーテキストとして取得し、アドレスをハイパーリンクとして取得する必要があります。以下は、使用する説明付きの式です。ここで、Tableは、テーブル配列(E4:F19)に使用される名前付き範囲です。
次の式を使用します:
|
B4 , Table, 2, 0), B4) |
説明:
。テーブル配列(E4:F19)の最初の列(E4:E19)でVLOOKUP関数ルックアップ “FIND”。
。次に、関数は2番目の列で対応する結果リンクを検索し、リンクを返します。
。完全一致を検索するための0引数。
。これで、HYPERLINK関数がアンカーテキストにリンクを追加します。これは、ルックアップ値の引数と同じです。
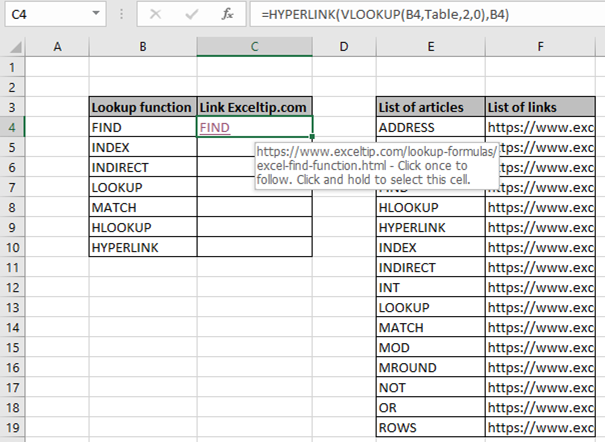
ご覧のとおり、Excelの検索機能のアドレスリンクを含むアンカーテキスト「FIND」を取得しました。次に、ショートカットキーCtrl + Dを使用するか、C4セルの右下から下にドラッグして、数式を他のセルにコピーします。
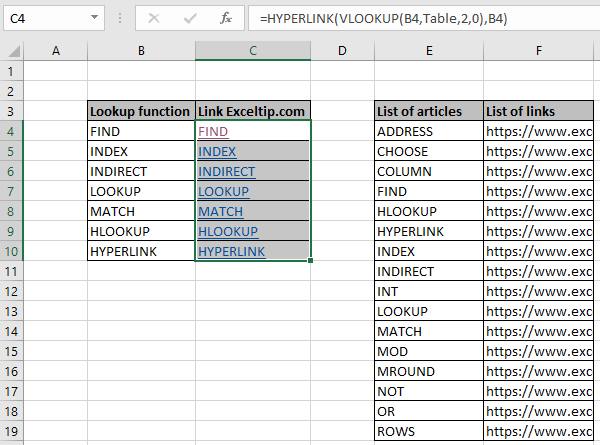
上記のスナップショットでは、すべてのルックアップ値にリンクが添付されています。取得した値のいずれかをクリックまたはタップすると、選択したデフォルトのブラウザでリンクされている記事が開きます。たとえば、HYPERLINKがクリックされた場合。以下のように記事が開きます。
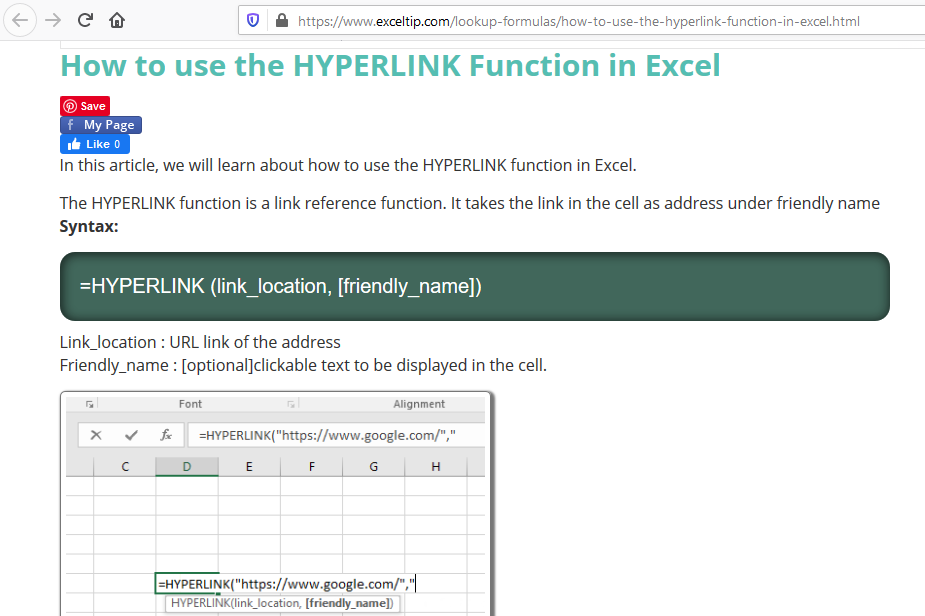
Exceltipのリンク linkExcelでHYPERLINK関数を使用する方法は次のとおりです。マウスポインタをテキスト値に合わせるだけで、リンクされたリンクを表示できます。ハンドポインタになり、下図のように白いボックスが表示されます。
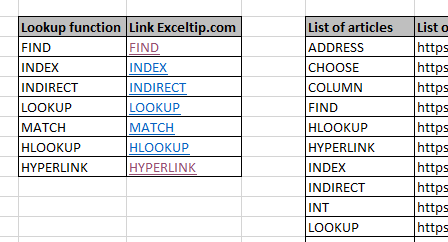
この数式を他のリンクやアンカーテキストでカスタマイズし、Excelリストに独自のブックマークを作成します。ルックアップテーブルは任意の長さにすることができ、この式は問題なく機能します。ここでは、 linkINDEX関数とMATCH関数の組み合わせを使用することもできます。
これは、式の使用に関するすべての注意事項です。
注:
。この数式は、テキストと数字の両方で機能します。
。リンクが有効でない場合、リンクはリダイレクトされません。無効なリンクをタップすると、Excelは「指定されたファイルを開くことができません」というエラーをスローします。
。ルックアップ値はテーブルの列にある必要があります。そうでない場合、VLOOKUP関数はエラーを返し、アンカーテキストにリンクされます。
Excelですべてのハイパーリンクを挿入および削除する方法を理解したことを願っています。 Excelのルックアップと一致式に関するその他の記事については、こちらをご覧ください。私たちのブログが気に入ったら、Facebookで友達と共有してください。また、TwitterやFacebookでフォローすることもできます。皆様からのご意見をお待ちしております。私たちの仕事を改善、補完、革新し、より良いものにする方法をお知らせください。 [email protected]までご連絡ください。
関連記事:
linkHYPERLINK関数の使用方法:HYPERLINK関数はリンク参照関数です。リンクをアドレスとして受け取り、テキストにリンクを追加します。
link:/ lookup-formulas-use-index-and-match-to-lookup-value [INDEXとMATCHを使用して値を検索する]:INDEXとMATCH関数式を組み合わせて、Excelで必要に応じてテーブルの値を検索します。
link:/ summary-sum-range-with-index-in-excel [ExcelのINDEXを使用したSUM範囲]:必要に応じて、INDEX関数を使用して値のSUMを検索します。
link:/ lookup-formulas-excel-index-function [ExcelでINDEX関数を使用する方法]:例で説明されているINDEX関数を使用して配列のINDEXを検索します。
link:/ lookup-formulas-excel-match-function [ExcelでMATCH関数を使用する方法]:例で説明されているMATCH関数内のINDEX値を使用して、配列内のMATCHを検索します。
link:/ lookup-formulas-excel-lookup-function [ExcelでLOOKUP関数を使用する方法]:例で説明されているLOOKUP関数を使用して配列内のルックアップ値を検索します。
人気の記事:
link:/ Tips-if-condition-in-excel [ExcelでIF関数を使用する方法]:ExcelのIFステートメントは、条件をチェックし、条件がTRUEの場合は特定の値を返し、FALSEの場合は別の特定の値を返します。 。
link:/ forms-and-functions-introduction-of-vlookup-function [ExcelでVLOOKUP関数を使用する方法]:これは、さまざまな範囲から値を検索するために使用される、Excelで最も使用され人気のある関数の1つです。とシート。
link:/ Tips-countif-in-microsoft-excel [ExcelでCOUNTIF関数を使用する方法]:この驚くべき関数を使用して条件付きの値をカウントします。特定の値をカウントするためにデータをフィルタリングする必要はありません。ダッシュボードを準備するには、Countif関数が不可欠です。
link:/ excel-formula-and-function-excel-sumif-function [ExcelでSUMIF関数を使用する方法]:これはもう1つのダッシュボードの必須関数です。これは、特定の条件で値を合計するのに役立ちます。