Microsoft Excelで移動平均
移動平均は、データの進行中の傾向を認識するために使用されるMicrosoft Excelの分析ツールであり、予測に役立ちます。
このツールは、平均3か月の売上を移動し、Excelチャートでレポートを表示するためにいくつかのビジネスで一般的に使用されます。移動平均機能は、Microsoft Excel2010および2013のAddINSの一部です。
このツールにアクセスするには、[データ]タブをクリックし、[分析]グループの[データ分析]をクリックします。データ分析コマンドが使用できない場合は、分析ツールパックをロードする必要があります。
MacおよびWindows用のExcelにAnalysisToolPakをインストールする方法
Excelの分析ツールパックには、統計、財務、エンジニアリングのデータ分析に非常に役立つツールが含まれています。
記事が示唆しているように、今日は、Excel ForMacおよびWindowsPCにAnalysisToolPakを追加する方法を学習します。それでは始めましょう。
WindowsのExcel2016に分析ToolPakを追加する方法は?
Excel2016にAnalysistoolPakをインストールするには、次の手順に従います。
。ファイルをクリックします。
。オプションをクリックします。 Excelオプションダイアログボックスが表示されます。
。アドインをクリックします。左側、下から2番目のオプションです。
。 AnalysisToolPackを見つけてクリックします。
。下部に、[管理]ドロップダウンが表示されている必要があります。 Excel-アドインを選択し、移動ボタンをクリックします。
。利用可能なすべてのアドインが表示されます。 Analysis Toolpakを選択し、OKをクリックします。
AnalysisToolPakが追加されました。右端の[データ]タブで確認できます。
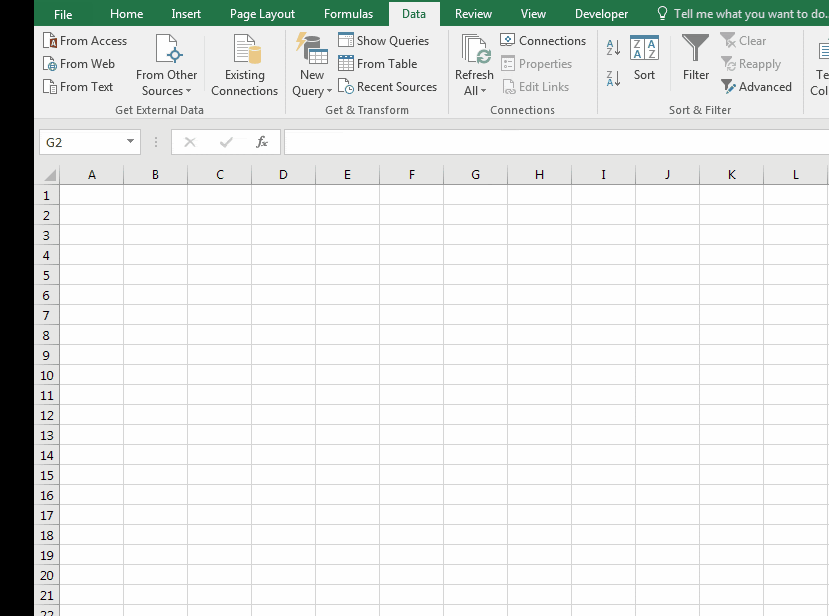
Mac用のExcel2016に分析ツールパックを追加する方法は? Mac用Excelに分析ツールパックをインストールするには、以下の手順に従ってください。
。ツールまたは挿入メニューに移動します。
。アドインを見つけてクリックします。
。利用可能なアドインから選択するように求められます。 AnalysisToolpakを選択します。
。 [OK]をクリックします分析ツールパックが追加されます。 [データ]タブに移動します。右端には、AnalysisToolpakがあなたを待っています。
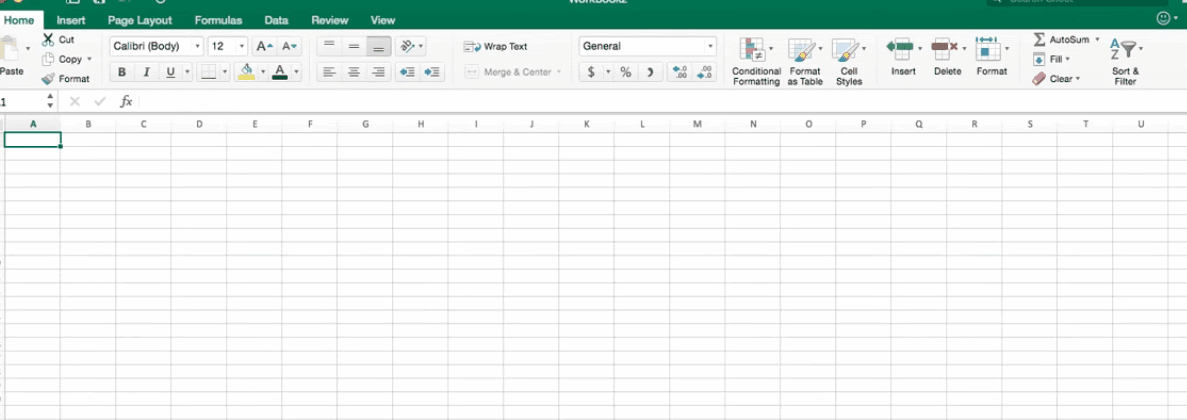
Analysis Toolpakには、分析チュートリアルで調べた便利な統計ツールがいくつかあります。
トピックに戻って、移動平均レポートを生成する例を見てみましょう。月ごとの売上データはA1:B13の範囲です。列Aには月の名前と列Bの売上が含まれています。
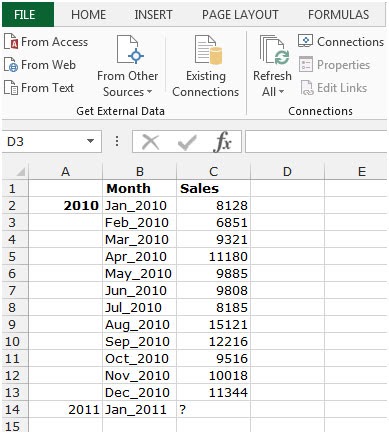
移動平均ツールを使用するには、以下の手順に従います。-* [データ]タブに移動します。
-
[分析]グループの[データ分析]をクリックします。
*
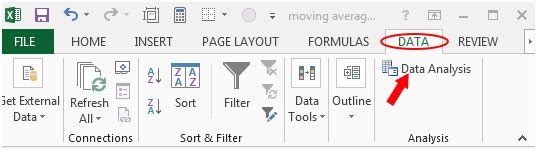
-
データ分析ダイアログボックスが表示されます。
-
分析ツールのドロップダウンメニューから[移動平均]を選択し、[OK]をクリックします。
*
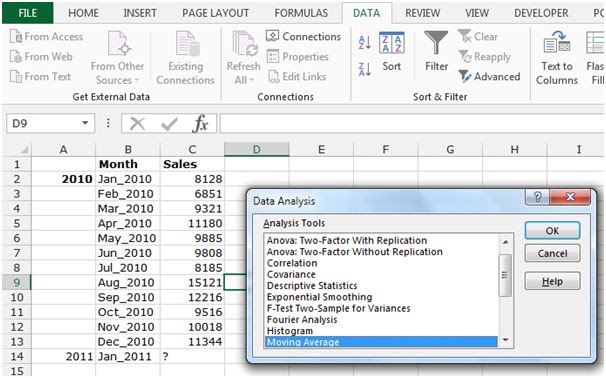
-
別のMovingAveragedialogボックスが表示されます。
-
入力範囲をクリックします。範囲C2:C13を選択します。
-
[出力範囲]にチェックマークを付けて、要約を表示するセルを選択します。
-
ボックスに出力されたチャートにチェックマークを付けます。
-
[OK]をクリックします。
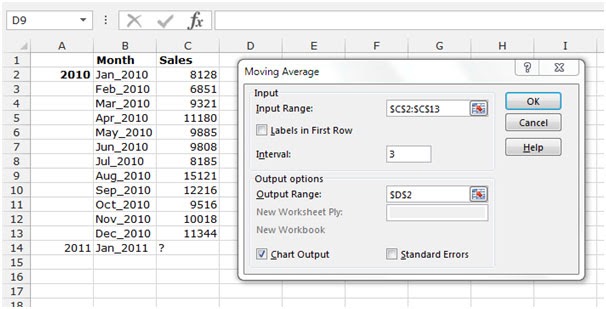
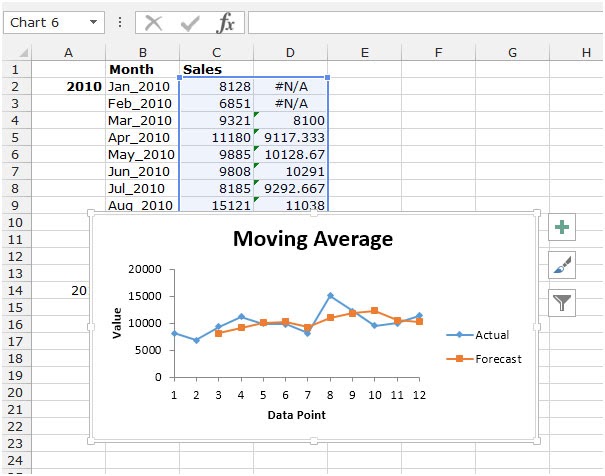
Microsoft Excelの移動平均ツールを使用すると、ワンクリックで上記のスナップショットの販売実績の傾向を確認できます。
このようにして、MicrosoftExcelで移動平均を使用する方法を学びました。
これらの関数は、Excel 2016、2013、および2010で使用できます。さまざまな基準を使用した数学的定式化に関するその他の記事を検索してください。私たちのブログが気に入ったら、Facebookで友達と共有してください。また、TwitterやFacebookでフォローすることもできます。皆様からのご意見をお待ちしております。私たちの仕事を改善、補完、革新し、より良いものにする方法をお知らせください。 [email protected]までご連絡ください
関連記事
link:/ logical-formulas-how-to-highlight-cells-above-and-below-average-value [平均値より上と下のセルを強調表示する方法]:平均値より上または下の値を強調表示するExcelの条件付き書式。
link:/ statistics-formulas-ignore-zero-in-the-average-of-numbers [数値の平均でゼロを無視する]:ExcelのAVERAGEIF関数を使用して、ゼロを無視して配列内の数値の平均を計算します。
link:/ mathematical-functions-calculate-weighted-average [加重平均の計算]:ExcelのSUMPRODUCT関数を使用して、異なる重みを持つ値の平均を求めます。
link:/ excel-array-formulas-calculating-the-average-difference-between-list-price-and-sale-price [リスト間の平均差]:2つの異なるリストの平均の差を計算します。基本的な数式を使用して平均を計算する方法の詳細をご覧ください。
link:/ mathematical-functions-average-numbers-if-not-blank-in-excel [Excelで空白でない場合の平均数]:Excelでセルが空白でない場合の値の平均を抽出します。
link:/ mathematical-functions-average-of-top-3-scores-in-a-list-in-excel [Excelのリストの上位3つのスコアの平均]:基準が最も高い数値の平均を求めますExcelのリストから3つの数字
人気の記事:
link:/ Tips-if-condition-in-excel [ExcelでIF関数を使用する方法]:ExcelのIFステートメントは、条件をチェックし、条件がTRUEの場合は特定の値を返し、FALSEの場合は別の特定の値を返します。 。
link:/ forms-and-functions-introduction-of-vlookup-function [ExcelでVLOOKUP関数を使用する方法]:これは、さまざまな範囲から値を検索するために使用される、Excelで最も使用され人気のある関数の1つです。とシート。
link:/ Tips-countif-in-microsoft-excel [ExcelでCOUNTIF関数を使用する方法]:この驚くべき関数を使用して条件付きの値をカウントします。特定の値をカウントするためにデータをフィルタリングする必要はありません。ダッシュボードを準備するには、Countif関数が不可欠です。
link:/ excel-formula-and-function-excel-sumif-function [ExcelでSUMIF関数を使用する方法]:これはもう1つのダッシュボードの必須関数です。これは、特定の条件で値を合計するのに役立ちます。