2010年のMicrosoft Excelでピボットテーブルレポート
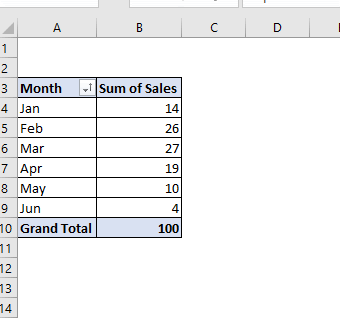
したがって、Excelでピボットテーブルをカスタム並べ替える方法を学ぶ前に。 Excelでカスタム並べ替えの基本的な意味を確立しましょう。
Excelでは、デフォルトで、並べ替えは数値/アルファベット順に行われます。たとえば、月という名前の列があり、それを並べ替えると、デフォルトでは、月の順序ではなくアルファベット順に並べ替えられます(4月、2月、1月…)。ピボットテーブルについても同じことが言えます。
独自のカスタム順序でピボットテーブルを手動で並べ替える場合は、その順序をExcelに指示する必要があります。私たちは十分な理論を持っていました。例を挙げてみましょう。
月が4月から始まる月ごとのカスタムソートピボットテーブルほとんどの企業は、会計年度を4月から開始し、3月に終了します。レポートに3月が最初の月、4月が2番目などと表示されるように、ピボットテーブルをカスタムソートする必要があります。
したがって、最初に月ごとにピボットテーブルを作成します。ここに、さまざまな月に行われた売上を示す1つのピボットテーブルがあります。
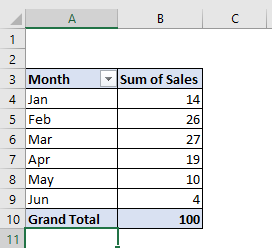
現在、ピボットテーブルは月の昇順で並べ替えられています(月のリストを保存しているため)。
ピボットテーブルをカスタムソートするには、リストを定義する必要があります。したがって、ある範囲で、必要な月の順序を記述します。
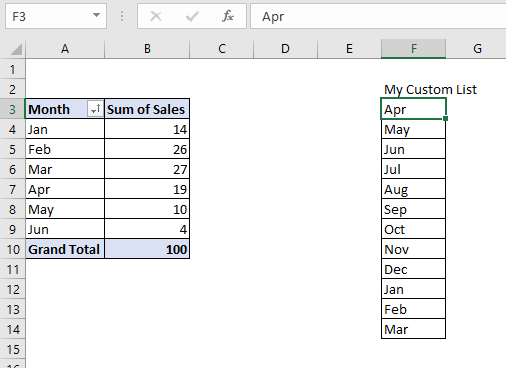
ここで、このリストをExcelに追加するには、次の手順に従います。
[ファイル]をクリックします。オプションに移動します。詳細オプションをクリックします。一般カテゴリを見つけます。 [カスタムリストの編集]をクリックします。
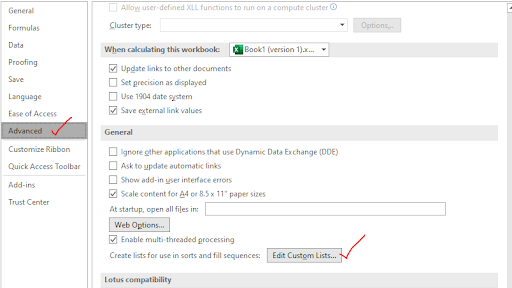
カスタムリストダイアログが開きます。ここにいくつかの事前定義されたリストが表示されます。すでに1月、2月、3月…がカスタムリストとしてリストされていることがわかります。これが私のレポートが月でソートされている理由です。
ここに独自のカスタムリストを追加するには、下の入力ボックスをクリックして、リストを含む範囲を選択します。そして、インポートをクリックします。
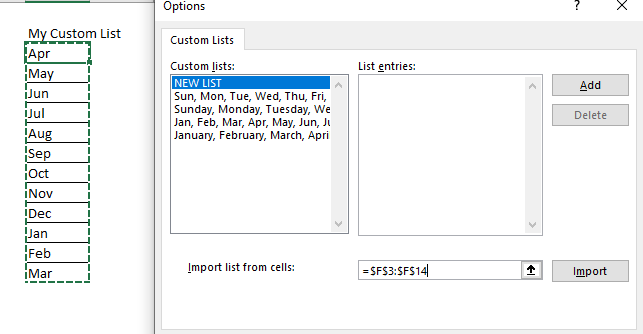
インポートボタンが追加されていないことに注意してください。これは、リストがシステム内で静的になることを意味します。範囲の後半で変更を加えても、リストには影響しません。
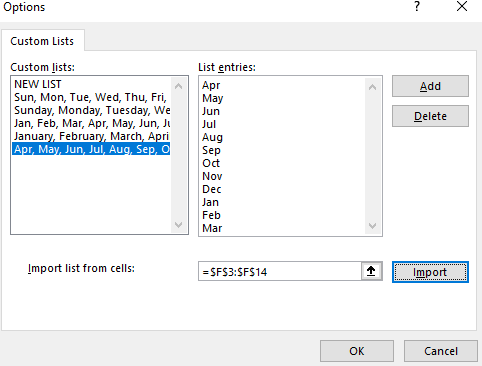
[OK]をクリックして、設定を終了します。
次に、リストを月で並べ替えてみます。
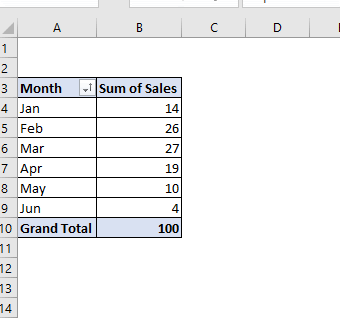
デフォルトの並べ替え方法ではなく、指定されたリストに従ってレポートが並べ替えられていることがわかります。
動作しない場合は、ピボットテーブルのカスタムリストによる並べ替えが有効になっていることを確認してください。これを確認するには、次のようにします。
ピボットテーブルを右クリックし、[ピボットテーブルオプション]をクリックします。
開いているダイアログボックスの[合計とフィルター]タブをクリックします。 [合計とフィルター]タブを検索します。 [並べ替え時にカスタムリストを使用する]オプションをオンにします。
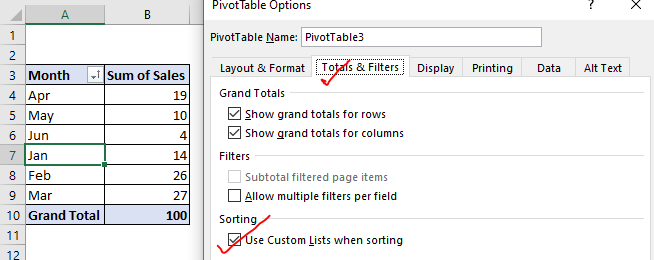
そして、それは行われます。
これで、カスタムの並べ替えられたデータを使用してピボットレポートを展開する準備が整いました。
ピボットテーブルレポートを作成する方法の例を見てみましょう。
A1:E19の範囲のデータがあります。列Aには地域、列Bには都市、列cには製品、列Dには総収入、列Eには純収入が含まれます。
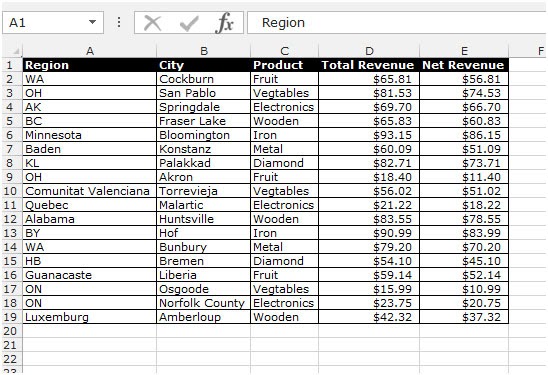
以下の手順に従ってください:-
-
データ範囲A1:E19を選択します。
-
[挿入]タブに移動し、テーブルグループの下の[ピボットテーブル]をクリックします。
-
[ピボットテーブルの作成]ダイアログボックスが表示されます。
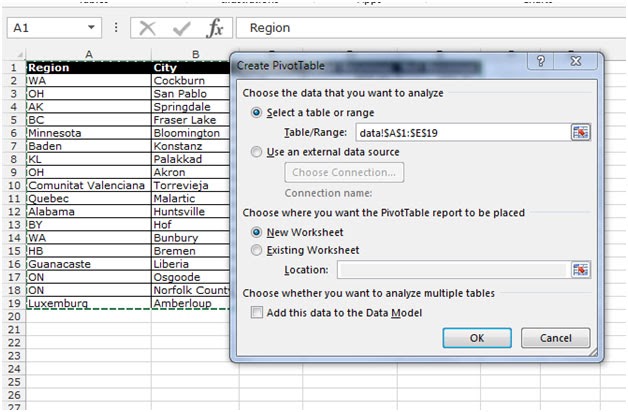
-
[OK]をクリックします。次に、新しいシートがピボットテーブルフィールドとともに挿入されます。
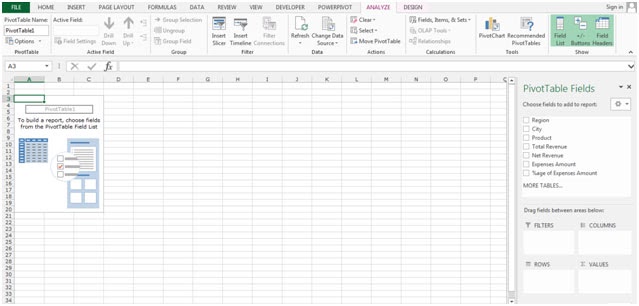
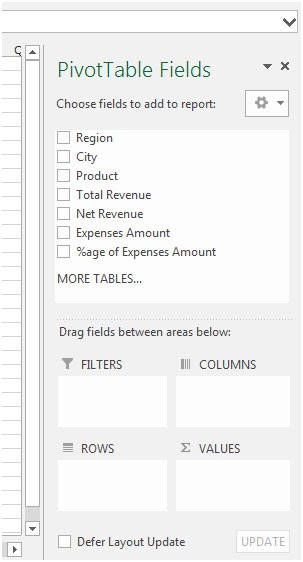
-
領域内のフィールドをドラッグします。
-
[行]領域の地域、列の製品、[値]領域の総収益にドラッグします。
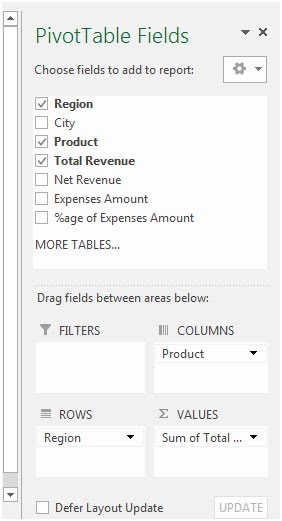
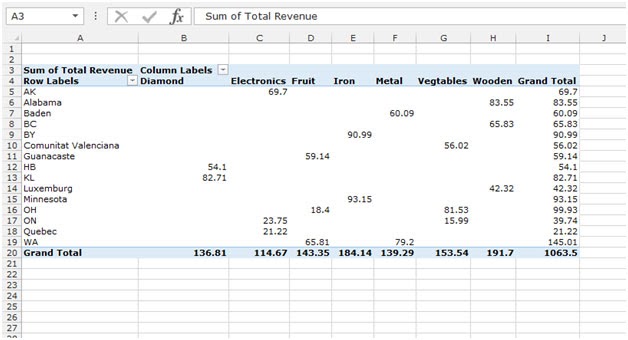
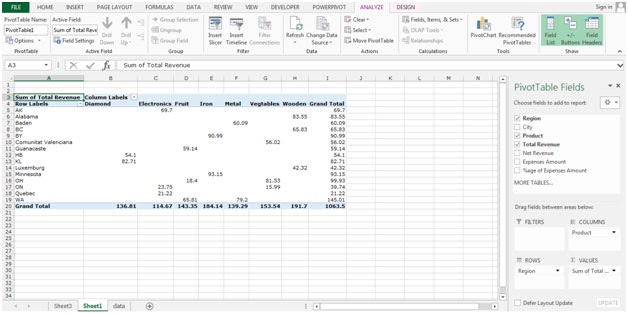
これは、MicrosoftExcelでピボットテーブルレポートを作成する方法です。
MicrosoftExcelでピボットテーブルレポートを使用する方法に関するこの記事が説明的であることを願っています。ピボットテーブルの数式と関連するExcelの数式に関するその他の記事はこちらからご覧ください。私たちのブログが気に入ったら、Facebookで友達と共有してください。また、TwitterやFacebookでフォローすることもできます。私たちはあなたから話を聞くのが大好きです、私たちがどのように私たちの仕事を改善、補完、または革新し、あなたのためにそれをより良くすることができるかを私たちに知らせてください。 [email protected]までご連絡ください。
関連記事:
link:/ summary-how-to-get-subtotal-grouped-by-date-using-getpivotdata-function-in-excel [Excelのピボットテーブルの日付でグループ化された小計]:でグループ化されたフィールドの小計を検索しますExcelのGETPIVOTDATA関数を使用したピボットテーブルの日付値。
Excelのピボットテーブルツールを使用して、外出先でデータ番号をクランチします。
link:/ excel-pivot-tables-showhide-field-header-in-excel-2007 [ピボットテーブルの非表示フィールドヘッダーを表示]:ExcelのPIVOTテーブルツールのフィールドヘッダーを編集(表示/非表示)します。
link:/ Tips-how-to-refresh-pivot-charts [ピボットグラフを更新する方法]:ExcelでPIVOTグラフを更新すると、問題なく更新された結果が得られます。
人気のある記事:
link:/ Tips-if-condition-in-excel [ExcelでIF関数を使用する方法]:ExcelのIFステートメントは、条件をチェックし、条件がTRUEの場合は特定の値を返し、FALSEの場合は別の特定の値を返します。 。
link:/ forms-and-functions-introduction-of-vlookup-function [ExcelでVLOOKUP関数を使用する方法]:これは、さまざまな範囲から値を検索するために使用される、Excelで最も使用され人気のある関数の1つです。とシート。
link:/ excel-formula-and-function-excel-sumif-function [ExcelでSUMIF関数を使用する方法]:これはもう1つのダッシュボードの必須関数です。これは、特定の条件で値を合計するのに役立ちます。
link:/ Tips-countif-in-microsoft-excel [ExcelでCOUNTIF関数を使用する方法]:この驚くべき関数を使用して条件付きの値をカウントします。特定の値をカウントするためにデータをフィルタリングする必要はありません。ダッシュボードを準備するには、Countif関数が不可欠です。