データの検証を使用して日付を制限
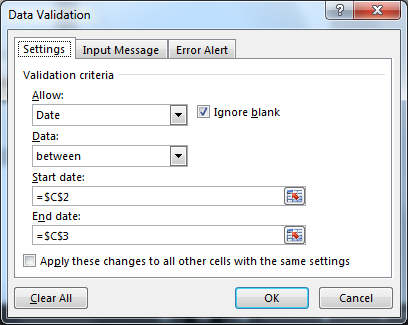
この記事では、Excelのデータ検証を使用して、特定の年、特定の月、または特定の日付を含む日付エントリを検証する方法を学習します。
データ検証
データ検証ツールは、ユーザーがデータを入力することを制限して、Excelでのデータの正確性と一貫性を保証します。データの一貫性に役立ちます。ワークシートに必要なオプションのタイプを入力するようにユーザーをガイドします。特定の部分文字列を含むテキストエントリの検証は、Excelの数式を使用して行われます。次の手順は、特定の基準を持つテキストエントリを検証する方法のガイドになります。
ユーザーが特定の日付からのみ日付を選択するようにしたい場合があります。
日付が不規則な場合、データを効果的に分析することが難しくなり、作業のオーバーヘッドが増加します。この記事では、特定の日付のみのデータ検証を行い、ユーザーにその時間間隔からの日付のみを入力させる方法を学習します。

Excelでデータ検証を使用して日付を制限する方法は?
ユーザーが特定のセルに選択した日付を入力できないようにする場合は、この記事が役に立ちます。この記事では、このファイルの所有者が事前に設定した日付の入力をユーザーに制限する方法を学習します。
このチュートリアルで使用される関数は、次のバージョンのMicrosoftExcelで機能します。
Excel 2013、Excel 2010、Excel 2007、Excel 2003
開始日が2014年1月1日、終了日が2014年12月31日であると仮定します
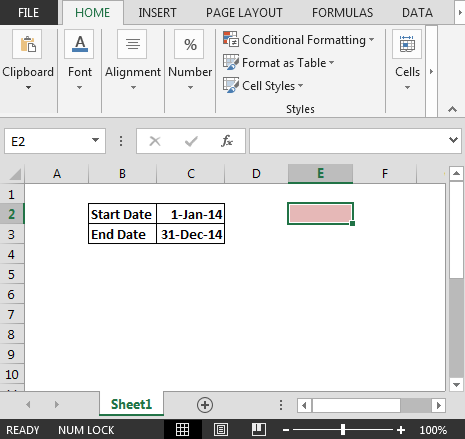
ユーザーが指定された日付を超えて日付を入力できないようにするには、次の手順に従う必要があります。
-
データ検証を適用する必要があるセルを選択します。
Alt + D + Lを押します。[設定]タブで、[許可]ドロップダウンから[日付]を選択します。* [開始日]にセルC2(開始日)を入力します
-
[終了日]にセルC3(終了日)を入力します
*
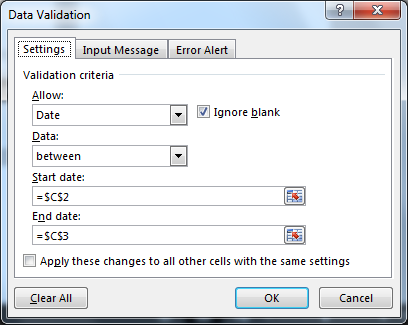
-
[OK]ボタンをクリックすると;ユーザーは、指定された日付以外の日付を入力することはできません。
このようにして、ユーザーが選択した日付を入力できないようにすることができます。
例:Excelに日付検証を配置ここでは、セルD2とE2に指定された日付間隔があります。 D2では、開始日は19年10月2日であり、E2では、終了日は19年10月9日です。セルA2に、ユーザーは会議の日付を入力します。基準は、日付が上記の指定された時間間隔から外れることはできないということです。
Excelで日付検証を行うには、次の手順に従います。
。検証を配置するセルを選択します。
。 [データ]→ [検証]に移動します。キーボードショートカットALT> A> V> Vを使用できます。
。 [許可]で、[カスタム]を選択します。
。式に、次の式を記述します = AND(A2> = $ D $ 2、A2 ⇐ $ E $ 2)
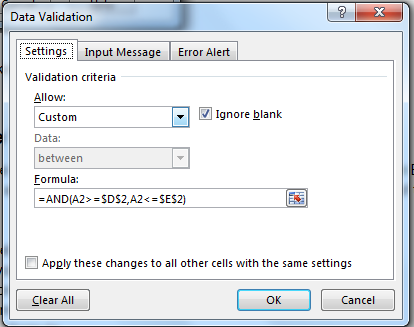
。エラーアラートでは、この行をエラーメッセージボックスに書き込みます。 「指定された日付間隔内の日付を入力してください。」 。 [OK]をクリックします。作業は完了です。
次に、D2とE2で指定された日付の前後の日付を書き込んでみます。 Excelは入力を受け入れません。
開始日と終了日の日付を変更すると、検証が変更されます。データ検証を変更する必要はありません。
ただし、日付をハードコーディングする場合は、データ検証の数式入力ボックスにこの数式を記述します。
|
=AND(A2>=DATE(2019,10,2),A2⇐DATE(2019,10,2)) |
これにより、開始日と終了日が固定されます。 A2をコピーして、データ検証専用に貼り付けて、他のセルにのみ適用できます。
使い方?
ここでは、AND関数を使用して、ユーザーが正しいデータを入力しているかどうかを確認しています。AND(A2> = $ D $ 2、A2 ⇐ $ E $ 2):ここで、Excelは最初に最初の基準を確認します。 A2の値がD2の値以上の場合、TRUEを返します。それ以外の場合はFALSEを返します。次のExcelは、A2の値がE2の値以下の場合に2番目の基準をチェックします。そうである場合はTRUEを返し、そうでない場合はFALSEを返します。
いずれかの基準がFALSEを返す場合、入力は拒否されます。
式の使用に関するすべての注意事項は次のとおりです。注意事項:
。データ検証ツールを適用して、条件を満たさない無効な値を入力するようにユーザーを制限します。
。入力日付値は有効な日付形式である必要があります。そうでない場合、セルは入力値を受け入れません。
。データ検証ツール内の式はカスタマイズできます。
。 YEAR、MONTH&DAY関数は、有効な入力日付値から年、月、または日の値を抽出します。
。等しい(=)、より小さい(⇐)、より大きい(>)、または等しくない(<>)などの演算子は、数値のみを適用した関数内で実行できます。
Excelで特定の年、月、日を使用してデータ検証を行う方法についてのこの記事が説明的であることを願っています。日付と時刻の関数に関するその他の記事は、こちらをご覧ください。私たちのブログが気に入ったら、Facebookで友達と共有してください。また、TwitterやFacebookでフォローすることもできます。私たちはあなたから話を聞くのが大好きです、私たちがどのように私たちの仕事を改善、補完、または革新し、あなたのためにそれをより良くすることができるかを私たちに知らせてください。 [email protected]までご連絡ください
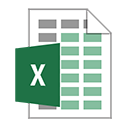
:これは、ダッシュボードのもう1つの重要な機能です。これは、特定の条件で値を合計するのに役立ちます。