スパークラインは、Microsoft Excelにあります
この記事では、Microsoft Excel2010および2013でスパークラインを作成する方法について学習します。
スパークラインは、データを分析するための最も適切な方法である可能性があります。これは、単一のセル内のデータのバリエーションを示すグラフの一種です。
データを理解するのに十分な時間がなく、すぐに理解したい場合、スパークラインはすぐに明確な概要を調整できます。
スパークラインを作成するために、ここでは列スパークラインを使用します。これは、単一のセルに配置されたミニチャートを作成するのに役立ちます。各セルは、選択した行またはデータを表します。
例を見て理解しましょう:
C5からH12の範囲の販売データがあります。列Cにはマーケティングエグゼクティブの名前が含まれ、列Dには2014年1月の売上高、列Eには2014年2月、列Fには2014年3月、列Gから2014年4月まで、列Hには2014年5月。
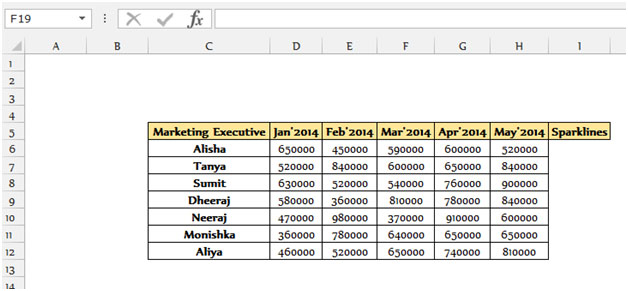
-
セルI6を選択します。
-
リボンの[挿入]タブに移動し、スパークラインのグループの[列スパークライン]をクリックします。

-
[スパークラインの作成]ダイアログボックスが表示されます。
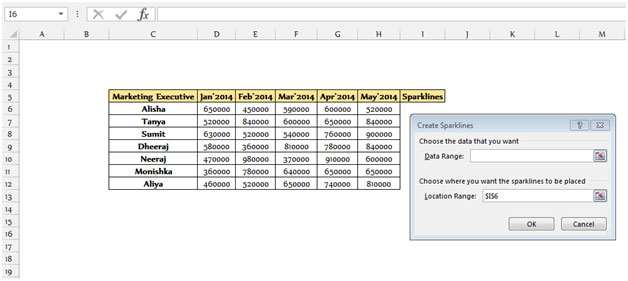
-
データ範囲D6:H6を選択し、場所範囲I6を選択して[OK]をクリックし、セルの右下隅にある塗りつぶしハンドルオプションを使用して下にドラッグします。
-
スパークラインは行ごとに作成されます。
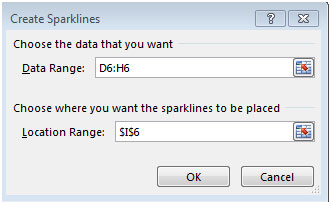
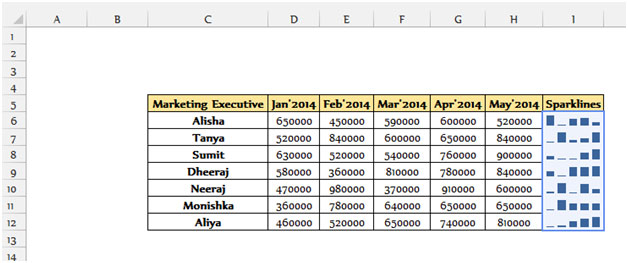
-
ワークシートにスパークラインを追加すると、デザインタブが表示されます。
-
[デザイン]タブには、スパークラインのタイプ、スタイル、フォーマットを編集するボタンが含まれています。
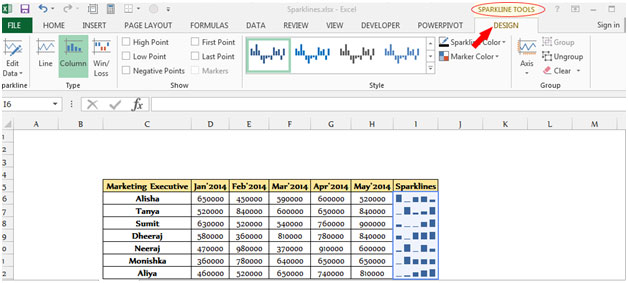
注:セルを選択してから削除ボタンを押しても、セル範囲からスパークラインを削除することはできません。
スパークラインを削除するには、以下の手順に従います。-
-
マウスを右クリックします。
-
ポップアップが表示されます。
-
スパークラインをクリックしてスパークライングループをクリアします。
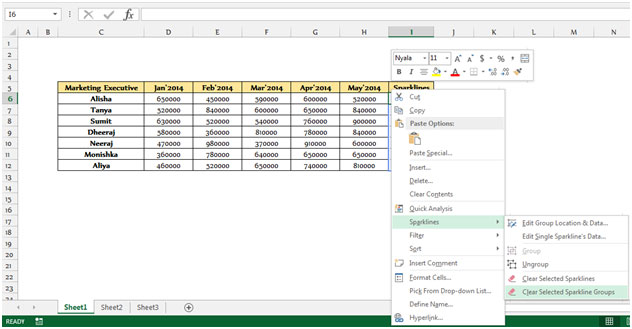
スパークラインのフォーマット方法
-
セルI6を選択すると、メニューに[デザイン]タブが表示されます。
-
スタイルのグループからマーカーの色を選択し、高点には緑色を選択し、低点には赤色を選択します。
-
要件に応じて、Sparklinesをさらに分析することができます。
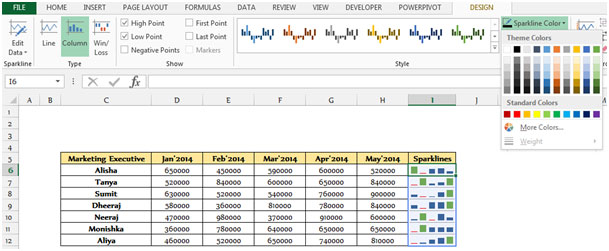
注:スパークラインのソースデータに数値以外の値が含まれている場合、スパークラインのプロット中は無視されます。データに#N / A値がある場合、それらも無視されます。データ値がゼロまたは空白になると、スパークラインは空白で表示されます。