Excelで
これらの奇妙な-(二重否定)記号をいくつかの事前式で見たことがあるはずです。それらを数式から削除しようとすると、数式は機能しなくなります。これらの二重マイナス記号がExcelの数式で正確に何をしているのか疑問に思われるはずです。
二重否定(-)は、ブール値を2進値に変換します。
これらの二重否定(-)記号は、TRUE値とFALSE値を1と0に変換するために使用されます。主に配列関数とExcelの数式で使用されます。例を見てみましょう。
Excel-二重否定の例
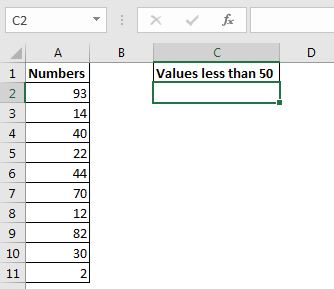 Here I have some numbers. I want to count the numbers that are less than 50.
Here I have some numbers. I want to count the numbers that are less than 50.
COUNTIF関数を使用すると簡単に実行できることはわかっていますが、Excelの数式で二重マイナス記号について学習したいので、 `link:/ summary-excel-sumproduct-function [SUMPRODUCT関数]`を使用してこれを実行します。 。
この式をC2で書くことから始めます。
|
=A2:A11<50 |
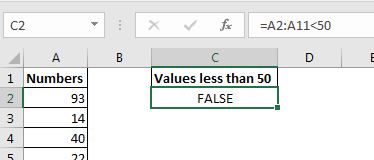
Enterキーを押すと、FALSEと表示されます。しかし、内部では、TRUEとFALSEの配列を返しています。編集モードで数式の一部を選択し、F9キーを押すと確認できます。\ {FALSE; TRUE; TRUE; TRUE; TRUE; FALSE; TRUE; FALSE; TRUE; TRUE}。 A2:A11の範囲で50未満の各値に対してTRUE。

これらのブール値を1と0に変換するには、このステートメントの前に—signを付けます。
|
=–(A2:A11<50) |
Enterキーを押すと、0が表示されます。最初の値は50以上であるためです。ただし、デバッグキーF9を使用すると、1と0の配列が表示されます。\ {0; 1; 1; 1; 1; 0; 1; 0; 1; 1}。 TRUE値ごとに1。
ここで、この配列を合計すると、50未満の値の数が得られます。
そのために、この数式をSUMPRODUCT関数にラップしましょう。
|
= |
この式は、内部ステートメントによって返される配列を合計します。
答えは7です。
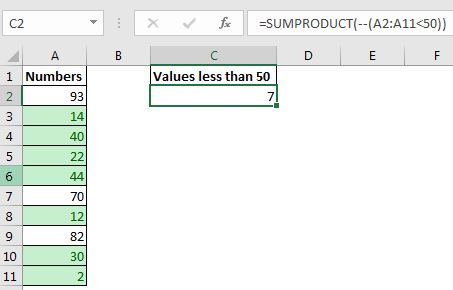
数式から-を削除してみてください
ここで、この数式から-を削除して、it = link:/ summary-sumproduct-function [SUMPRODUCT]((A2:A11 <50))にすると、0が返されます。配列がA2:A11によって返されるためです。 <50 *はブール値を含み、SUMPRODUCT関数はブール値を合計できません。
なぜ-二重マイナス記号のみ?ブール値をバイナリ値に変換するために二重否定のみを使用する必要はありません。
ブール値に0を追加するか、1を掛けるか、 `link:/ logical-formulas-how-to-use-the-n-function-in-excel [N function]`を使用して、別の方法と同じことを行うことができます。 。
上記のすべての式がタスクを実行します。
簡単なシナリオを使用して、使用法を説明しました。Excelの数式にサインインします。
このタスクでは必要ありませんでしたが、ブール値をバイナリ値に変換する必要があるシナリオがあります。以下はいくつかの例です。
関連記事:ダブルネガティブの使用例
link:/ counting-count-total-matches-in-two-ranges-in-excel [Excelで2つの範囲の合計一致をカウント] | SUMPRODUCT関数とdouble—記号を使用すると、2つの範囲で一致する値を簡単にカウントできます。
link:/ summary-2-ways-to-sum-by-month-in-excel [Excelで月ごとに合計する2つの方法] |ヘルプマイナス記号を使用すると、日付から月ごとに値を合計できます。日付から月の名前を抽出する必要はありません。
link:/ excel-text-formulas-check-a-list-of-texts-in-string [文字列に多くのテキストの1つが含まれているかどうかを確認する] |二重否定の助けを借りて、文字列に特定のリストのテキストが含まれているかどうかを確認できます。
人気の記事:
link:/ Tips-excel-wildcards [Excelのワイルドカード] |ワイルドカード文字はと?エクセルで。これらはテキスト関連の数式で使用され、完全な一致は保証されません。
link:/ keyboard-formula-shortcuts-50-excel-shortcuts-to-increase-your-productivity [生産性を高めるための50のExcelショートカット] |あなたの仕事をより速くしてください。これらの50のショートカットにより、Excelでの作業がさらに高速になります。
link:/ forms-and-functions-introduction-of-vlookup-function [ExcelのVLOOKUP関数] |これは、さまざまな範囲やシートから値を検索するために使用される、Excelの最も使用され人気のある関数の1つです。 link:/ Tips-countif-in-microsoft-excel [COUNTIF in Excel 2016] |この驚くべき関数を使用して、条件付きの値をカウントします。特定の値をカウントするためにデータをフィルタリングする必要はありません。
ダッシュボードを準備するには、Countif関数が不可欠です。
link:/ excel-formula-and-function-excel-sumif-function [ExcelでSUMIF関数を使用する方法] |これは、ダッシュボードのもう1つの重要な機能です。これは、特定の条件で値を合計するのに役立ちます。