Microsoft Excelで条件付き書式を使用する方法
テキスト基準に基づいて行に色を付けるには、「条件付き書式」オプションを使用します。このオプションは、MicrosoftExcelの「スタイル」グループの「ホームタブ」で使用できます。
条件付き書式:-テキスト基準、数値基準などに基づいて特定のセルまたは範囲を強調表示します。
Excelでの条件付き書式の使用を理解するために例を見てみましょう:-範囲A1:A10のデータがあります。列Cにはグレードが含まれています。次に、列Cで、テキストを色で強調表示する必要があります。 「A」グレードは緑で強調表示され、「B」グレードは青で強調表示されます。
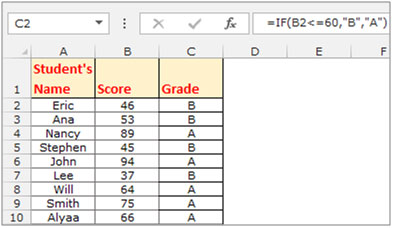
テキスト基準に基づいてセルを強調表示するには:
-
「CTRL + SHIFT +下矢印キー」キーを押して、範囲C2:C10を選択します。
-
[スタイル]グループの[ホーム]タブに移動し、[条件付き書式]ドロップダウンメニューから[新しいルール]を選択します。
-
「新しいフォーマットルール」ダイアログボックスが表示されます。
-
ルールタイプ「を含むセルのみをフォーマットする」を選択します。 [ルールの説明の編集]ドロップダウンで、[特定のテキスト]を選択します。
-
2番目のドロップメニューで[含む]を選択し、ボックスに「A」と入力します。
-
「フォーマット」オプションは下のダイアログボックスに表示されています。 「フォーマット」アイコンをクリックすると、「セルのフォーマット」ダイアログボックスが表示されます。 「塗りつぶし」タブで緑色を選択し、「OK」をクリックします。
-
選択した色が[プレビュー]ボックスに表示され、[OK]をクリックします。
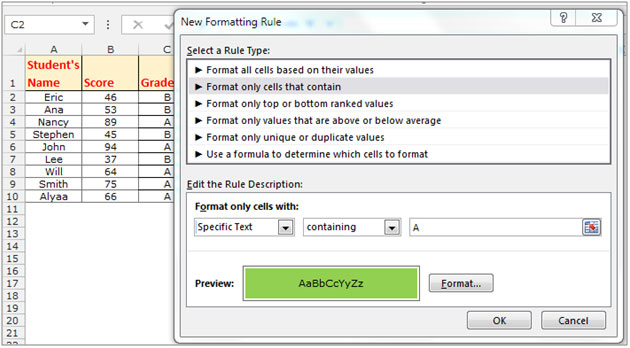
-
ここで、[条件付き書式]ドロップダウンメニューから[ルールの管理]を選択します。
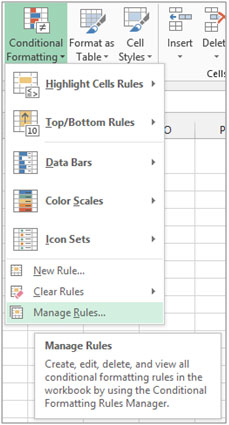
-
「ConditionalFormattingRulesManager」ダイアログボックスが表示されます。
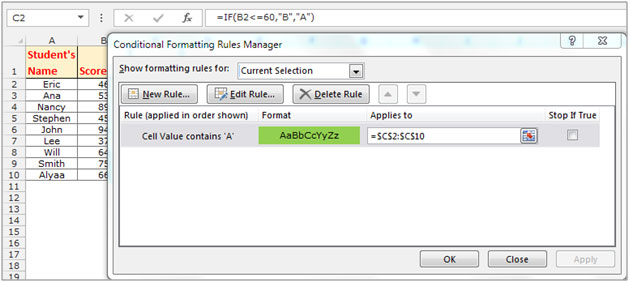
-
「新しいルール」をクリックすると、もう一度「新しいフォーマットルール」ダイアログボックスがアクティブになります。
-
ルールタイプ「を含むセルのみをフォーマットする」を選択します。 「ルールの説明の編集」ボックスで、ドロップダウンメニューから「特定のテキスト」を選択します。
-
2番目のドロップダウンメニューで[含む]を選択し、ボックスに「B」と入力します。
※下のダイアログボックスに「フォーマット」オプションが表示されています。 「フォーマット」アイコンをクリックすると、「セルのフォーマット」ダイアログボックスが表示されます。 「塗りつぶし」タブで黄色を選択し、「OK」をクリックします。
-
[Conditional Formatting Rules Manager]ダイアログボックスで、[適用]をクリックしてから、[OK]をクリックします。
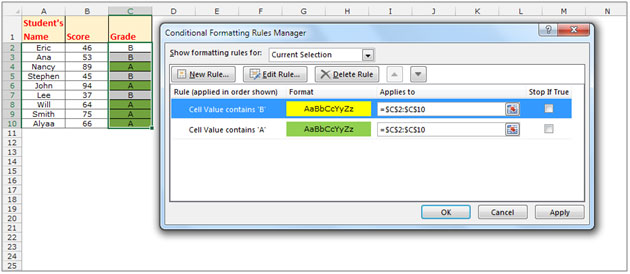
すべてのグレードに条件付き書式条件を使用した後、以下のスナップショットとしてデータを取得します。また、スコアを更新すると、成績が自動的に更新されます。
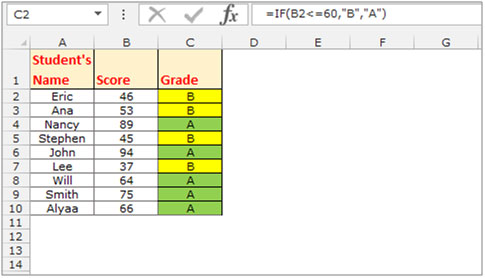
私たちのブログが気に入ったら、Facebookで友達と共有してください。また、TwitterやFacebookでフォローすることもできます。
_私たちはあなたからの連絡をお待ちしております。私たちの仕事を改善、補完、または革新し、あなたのためにそれをより良くする方法を教えてください。 [email protected]_までご連絡ください