データ検証Excelで次の7日以内に検証日付
この記事では、Excel2016のデータ検証を使用して今後7日以内の日付を検証する方法を学習します。
データ検証ツールは、ユーザーがデータを入力することを制限して、Excelでのデータの正確性と一貫性を保証します。データの一貫性に役立ちます。ワークシートに必要なオプションのタイプを入力するようにユーザーをガイドします。
次の7日間の日付エントリの検証は、Excel関数を使用して行われます。次の手順は、日付エントリを検証する方法のガイドになります。
彼女には、日付の入力のみが許可されるタスクがあります。したがって、2つの条件を同時にチェックする必要があります。
-
日付を今日より前にすることはできません。
※本日または当日から7日を超えることはできません。
関数を使用すると、状況を乗り越えるのに役立ちます。
データ検証ツールTODAY関数と関数演算子それから式を作成します。最初に、日付が現在の日付より前になっていないかどうかがチェックされます。その後、現在の日付から7日後の日付から日付が再度確認されます。最後になりましたが、AND演算子は、上記の2つの条件のみが一致する場合にチェックし、TRUEを返します。次に、データ検証ツールは、数式がTRUEを返すかどうかをチェックし、日付を許可するか、エラーを表示します。
式を使用する
|
= AND ( D4 >= TODAY( ) , D4 ⇐ ( TODAY( ) + 7 ) ) |
説明:
。 D4> = TODAY()最初にチェックする条件。 D4 ⇐(TODAY()+ 7)チェックする2番目の条件。 AND演算子は、両方の条件がTRUEを示している場合にのみ、TRUEを返します。それ以外の場合は、FALSEを返します。
|
Note: TODAY function returns the current date when the formula =TODAY() is used. It is a dynamic function which means the date value is updated every time when refreshed. |
を使用した式を使用して、これを実行してみましょう。
ここに製品のリストがあり、そのエントリー日は手動で入力する必要があります。製品は、現在の日付または現在の日付から7日以内に到着できます。
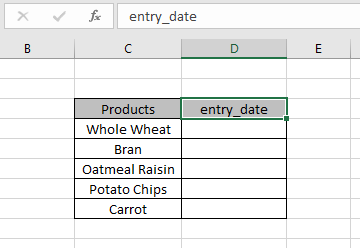
ただし、これらのentry_date入力セルをいくつかのルールでロックする必要があります。今、私たちはそれを行う方法を学びます。
Excelのデータ検証属性を使用します。同じことを行うには、次の手順に従います。
-
データ検証を適用する必要があるセルを選択します。
メニューから[データ]> [データ検証*]オプションをクリックします。
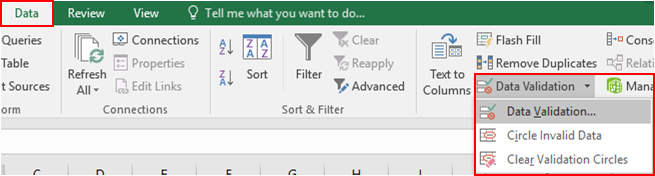
-
データ検証ダイアログボックスが前面に表示されます。
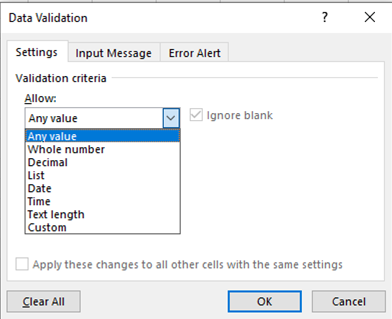
-
[設定]オプションで、[許可]リストから[カスタム]オプションを選択します。
-
同じオプションの下に数式ボックスが表示されます。
-
数式ボックスの数式を使用します。
|
= AND ( D4 >= TODAY( ) , D4 ⇐ ( TODAY( ) + 7 ) ) |
説明:
D4> = TODAY()チェックする最初の条件D4 ⇐(TODAY()+ 7)チェックする2番目の条件* AND演算子は、両方の条件がTRUEを示している場合にのみ、TRUEを返します。それ以外の場合はFALSEを返します。
以下に示すように詳細を入力し、[OK]をクリックします
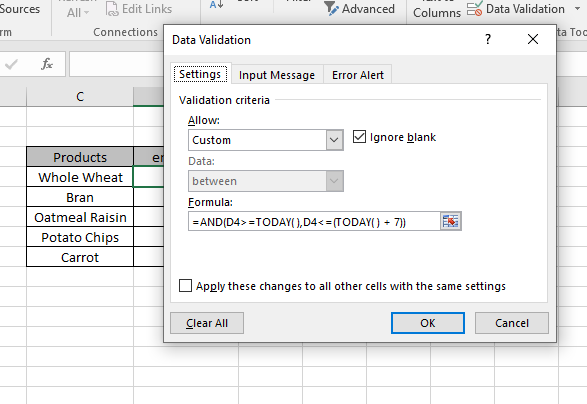
次に示すように値を入力すると、デフォルトのエラーが生成されます。