#VALUEエラーそして、どのようにExcelでそれを修正する
Excelでは、何度も#VALUEエラーが発生します。このエラーは、指定した変数がサポートされているタイプではないことを意味します。 Microsoftの公式サイトによると、「#VALUEはExcelの言い方ですが、数式の入力方法に問題があります。または、参照しているセルに問題があります。」
いくつかの例でそれを理解しましょう
#VALUE算術演算子による
#Valueエラーの最も基本的な理由は、演算が算術演算子を使用して実行され、値が数値以外の値である可能性がある場合です。
たとえば、NA(1 + NA)またはその他のテキストに1を追加します。これにより、#VALUEエラーが発生します。
これを回避するには、 `link:/ math-and-trig-excel-sum-function [SUM()
を使用する必要があります。関数] `。この関数は非数値を無視し、数値のみを合計します。したがって、#VALUEエラーはありません。
以下のスクリーンショットを参照してください。
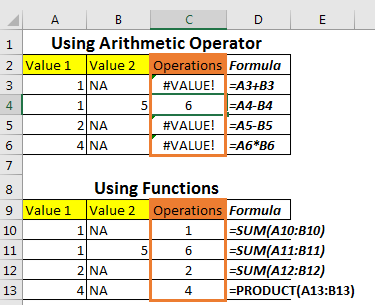
最初の表では、A2 + B2、A3-B3、およびA4 * B4を使用しました。 B列には数値以外の値が含まれているため、#VALUEエラーが発生します。
次の表では、算術演算子と同等の関数を使用して、SUM関数やPRODUCT関数などの同じ演算を実行しています。 SUM関数は、数値以外の値を0として扱い、PRODUCTを1として扱うため、結果に影響を与えません。
スペースのみを持つセル
セルが空白に見えることもありますが、実際にはそうではありません。これらのセルで何らかの操作を行おうとすると、#VALUEエラーまたは誤った結果が表示される場合があります。
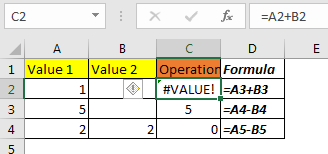
ここで、B2は空白であり、0として扱われる必要がありますが、#VALUEエラーを返していることがわかります。これは、B2が空白ではないことを意味します。
多くの場合、セルにはスペースがあります。セルが空白かどうかを確認するには、 `link:/ logical-formulas-excel-isblank-function [ISBLANK関数]`を使用します
空白でないセルがわかったら、[削除]ボタンを押してセル値を削除します。
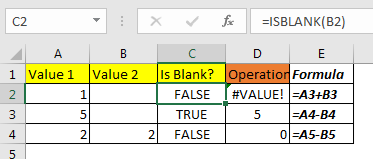
検索と置換(CTRL + H)を使用して、すべてのスペースを
に置き換えることができます。 ===何もありません。
テキスト形式の日付を日付に変換する
他の人からデータを取得する場合、日付は適切にフォーマットされておらず、ほとんどの場合、テキストとしてフォーマットされています。これは、さまざまなソースからのデータをマージするときによく発生します。日付を処理する前に、日付としてフォーマットします。また、#VALUEエラーも生成されます。
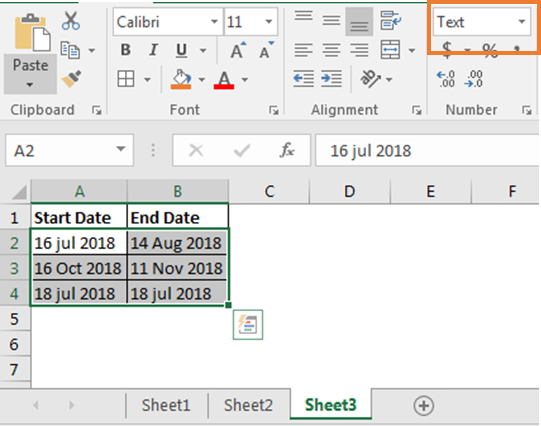
日付を作成するには、CTRL +1を押してセルの書式設定オプションを開きます。日付をクリックします。
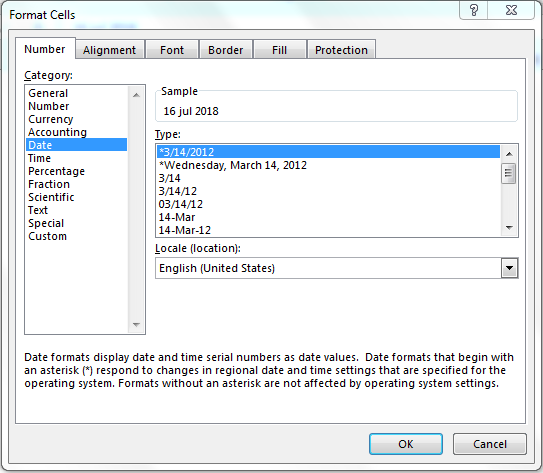
お気に入りの日付スタイルを選択して、[OK]ボタンを押します。
今では日付です。
そうそう、これはハンドル#VALUEエラーを変換する方法です。ご不明な点がございましたら、下記のコメント欄をご利用ください。
関連記事:
`link:/ Tips-how-to-correct-a-num-error [#NUMを修正する方法!エラー] `
link:/ Tips-how-to-create-custom-error-bars-in-microsoft-excel-2010 [Excel2016でカスタムエラーバーを作成する]
link:/ Tips-how-to-trace-and-fix-formula-errors-in-excel [Excelで数式エラーをトレースして修正する方法]
人気の記事:
link:/ keyboard-formula-shortcuts-50-excel-shortcuts-to-increase-your-productivity [生産性を高めるための50のExcelショートカット]
link:/ Formulas-and-functions-introduction-of-vlookup-function [ExcelのVLOOKUP関数]
link:/ Tips-countif-in-microsoft-excel [COUNTIF in Excel 2016]
link:/ excel-formula-and-function-excel-sumif-function [ExcelでSUMIF関数を使用する方法]