2010年のMicrosoft Excelで “滝” チャート
この記事では、Microsoft Excel2010でウォーターフォールチャートを作成する方法を学習します。
このチャートは、フライングブリックチャートまたはブリッジチャートとも呼ばれます。これは、初期値が一連の中間の正または負の値によってどのように影響を受けるかを理解するために使用されます。
このグラフを使用して、企業または個人のアカウントの収益と支出を表示できます。
例を挙げて、このグラフを使用する方法と場所、およびウォーターフォールグラフで情報を提示した場合のパフォーマンスを理解しましょう。
収益や売上原価などのデータセットがあります。次に、列Bの前に別の列を挿入し、タイトルとして「RemainingProfit」と入力します。
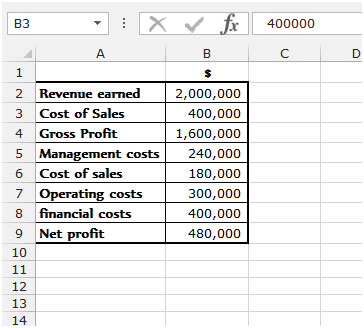
これは次のように計算されます
-
まず、収益から売上原価を差し引きます。
-
つまり、200万から40万を引いたものは、160万になります。
※粗利益と同額となります。
-
次に、この数値から、管理コスト、売上原価、運用コストなどの各コストを差し引きます。
-
したがって、1600000から240000、180000、300000、および400000を引くと、480000の純利益が得られます。
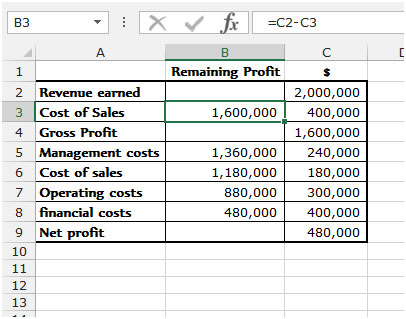
これをプロットするだけで、興味深いウォーターフォールチャートが作成されます。
-
積み上げ縦棒グラフから始めて、ニーズに合わせて変更する必要があります。
-
データを選択してから、[挿入]タブに移動し、積み上げ縦棒グラフを選択します。
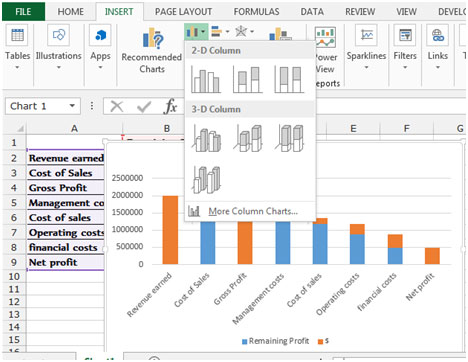
-
凡例は不要なので、削除してください。
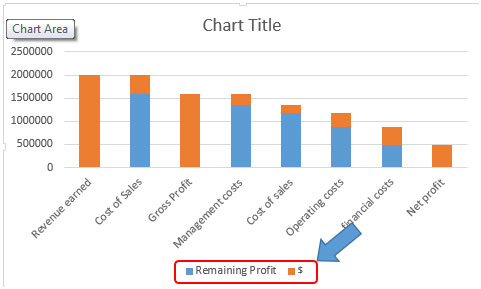
-
ここで、青い列の1つをクリックすると、すべての青い列が選択されます。
-
右クリックして[データ系列のフォーマット]を選択します。 [塗りつぶしと線]オプションをクリックし、[塗りつぶし]の下の[塗りつぶしなし]を選択します。 [シリーズオプション]で、ギャップ幅を0%に変更します。
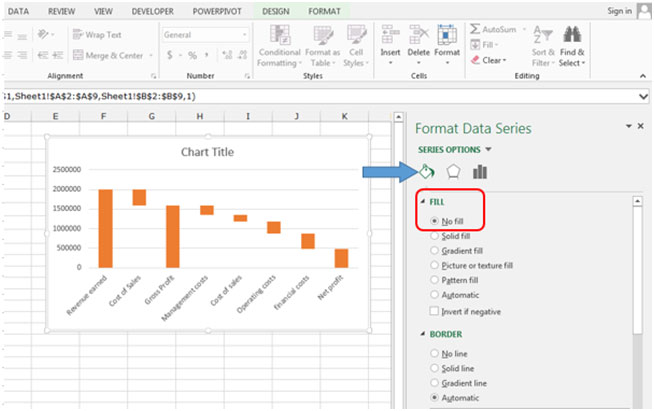
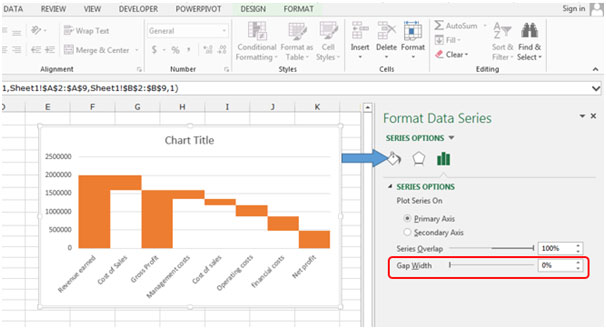
ほぼ完了です。いくつか残っています。収益、粗利益、純利益の塗りつぶしの色を緑色に変更します。これで、スケールを変更したり、データラベルを追加したり、さらにフォーマットしたりできます。
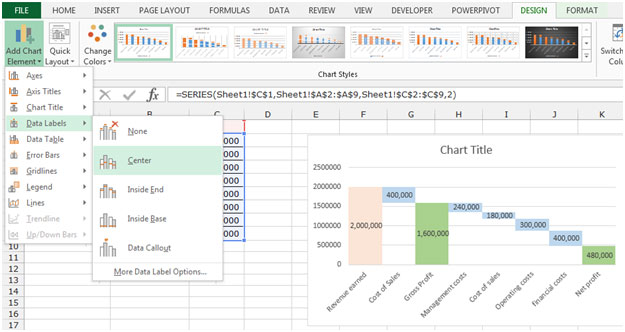
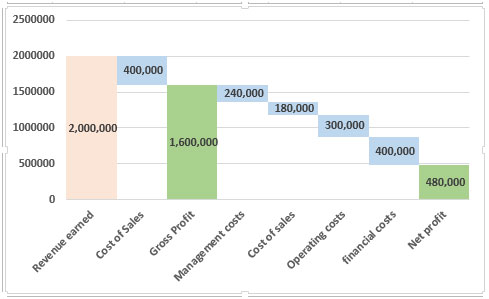
以上、簡単なウォーターフォールチャートです。これは、レポートに含めて別の角度からデータを表示する場合に非常に便利です。
人気の記事:
link:/ keyboard-formula-shortcuts-50-excel-shortcuts-to-increase-your-productivity [生産性を高めるための50のExcelショートカット]
link:/ forms-and-functions-introduction-of-vlookup-function [ExcelでVLOOKUP関数を使用する方法]
link:/ Tips-countif-in-microsoft-excel [ExcelでCOUNTIF関数を使用する方法]
link:/ excel-formula-and-function-excel-sumif-function [ExcelでSUMIF関数を使用する方法]