エクセルブレイクのリンクが動作しない場合は何をする
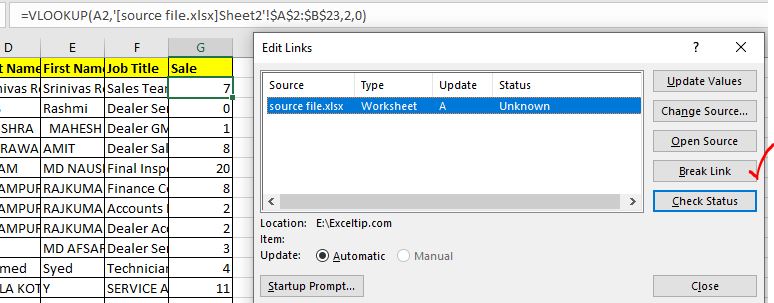
複数のExcelファイルを操作し、数式を使用して作業を行う場合、意図的または意図せずに異なるファイル間にリンクを作成します。通常の数式リンクは、リンクの切断オプションを使用して簡単に切断できます。
2つのファイル間のリンクを解除すると、リンクされたファイルによって動的にプルされた値は静的になります。そして、これが私たちが望んでいることです。ただし、リンクの切断オプションが正しく機能しない場合があります。そのような場合のために、この記事があります。この記事は、Excelファイルのリンクを壊すのに問題がある場合に役立ちます。
ファイル間のリンクを効果的に解除する複数のファイルで作業していて、最終ファイルに保持したくない他のファイルへのリンクがある場合は、次の手順に従ってください。
[データ]→ [リンクの編集]に移動します。ここに、ファイルへのすべてのリンクが表示されます。
リンクを選択し、[リンクを解除]オプションをクリックします。
これにより、選択したファイルへのリンクが切断されます。
現在、リンク解除ボタンが淡色表示されて機能しない場合があります。また、リンクの切断オプションボタンが機能していても、idがリンクを切断しない場合があります。それぞれのケースを見て、解決してみましょう。
1。リンク解除ボタンが淡色表示されます

Excelファイル間のリンクを解除するために[リンクの編集]メニューをクリックすると、[リンクの解除]ボタンが暗くなり、機能しなくなることがあります。シートまたはワークブックが保護されている場合に発生します。シートまたはワークブックの保護を解除する必要があります。
[レビュー]に移動し、[保護解除シート]ボタンをクリックします。
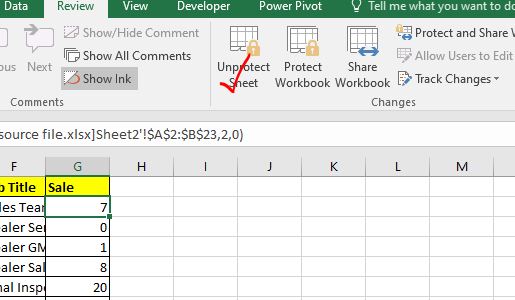
シートはパスワードを使用して保護されている可能性があります。そのパスワードを入力する必要があります。シートの保護が解除されると、リンクを解除するためのボタンが機能します。
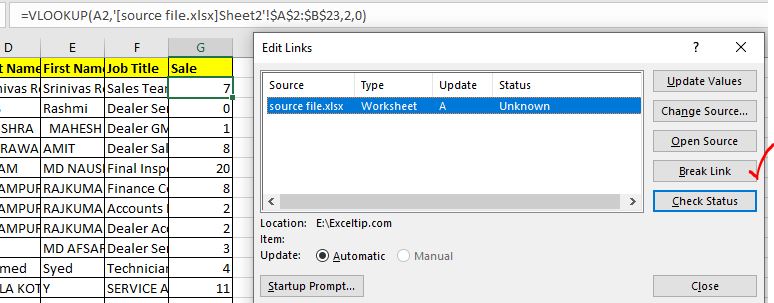
これは通常のケースでした。正しく機能していないように見えるリンクを壊すという珍しいケースがいくつかあります。
2。ワークブックを開くたびに[リンクを解除]ダイアログボックスが表示されます。
現在、これはまれなケースですが、厄介なケースです。ソースファイルへのリンクを解除することもありますが、ファイルのメインファイルを再度開くと、リンクの解除ダイアログボックスが再び表示されます。リンクは実際には削除されません。
これは、ファイルに他のファイルにリンクされたデータ検証がある場合に発生します。
通常のリンク切断はこれらで機能します。そのような場合はこれを行います。
{空} 1。まず、ファイルを複製して保存します。次に、メインファイルが安全になるように、複製ファイルの作業を開始します。
{空} 2。外部ファイルへのリンクが含まれているかどうか、データ検証を確認してください。それらを削除します。
{空} 2。同様に、使用した条件付き書式式を確認してください。外部ファイルへのリンクが含まれている場合は、に削除します。これらの条件付き書式をローカルにします。
{空} 3。チャートシリーズの範囲を確認してください。異なるブックの範囲が含まれている場合は、それらを削除します。ヘッダーを確認してください。多くの場合、ヘッダーをセルにリンクします。
{空} 4。別のブックから使用されている名前付き範囲を確認してください。これは珍しいものです。ただし、安全のために、名前付き範囲に外部ファイルからの範囲が含まれているかどうかを確認してください。自分に合うようにそれらを削除または修正してください。
これらすべてをチェックしたとき。リンクを削除して、重複ファイルを保存してください。削除したいすべての外部リンクがメインファイルから削除されると確信しています。これがお役に立てば幸いです。このトピックまたはその他のExcel / VBA関連のトピックについて疑問がある場合は、以下のコメントセクションで質問してください。
卓越し続けるよりも。
関連記事:
link:/ excel-text-formulas-how-to-use-the-rept-function-in-excel-2 [ExcelでREPT関数を使用する方法] | ExcelのREPT関数は、印刷する単純な関数です。与えられた時間に与えられたテキスト。この記事では、REPT関数のしくみ、REPT関数の使用方法、REPT関数の最適な使用場所、この関数を使用して実行できるトリックについて説明します `link:/ lookup-formulas-find-the-last-row -of-data-in-excel [Excelでデータの最後の行を見つける方法*] `| Excel範囲のデータの最後の行を見つけるには、REPT関数とMATCH関数を一緒に使用できます。
link:/ excel-text-formulas-remove-leading-and-trailing-spaces-from-text-in-excel [Excelのテキストから先頭と末尾のスペースを削除する方法] |末尾のスペースはデータセットを妨害するため、Excelのテキストから末尾または先頭のスペースを削除する必要があります。この式は、末尾のスペースをすべて削除します。
人気の記事:
link:/ keyboard-formula-shortcuts-50-excel-shortcuts-to-increase-your-productivity [生産性を高めるための50のExcelショートカット] |あなたの仕事をより速くしてください。これらの50のショートカットにより、Excelでの作業がさらに高速になります。
link:/ Formulas-and-functions-introduction-of-vlookup-function [ExcelのVLOOKUP関数の使用方法] |これは、さまざまな範囲やシートから値を検索するために使用される、Excelの最も使用され人気のある関数の1つです。
link:/ Tips-countif-in-microsoft-excel [使用方法]
link:/ forms-and-functions-introduction-of-vlookup-function [Excel]
COUNTIF関数 |この驚くべき関数を使用して、条件付きの値をカウントします。
特定の値をカウントするためにデータをフィルタリングする必要はありません。ダッシュボードを準備するには、Countif関数が不可欠です。
link:/ excel-formula-and-function-excel-sumif-function [ExcelでSUMIF関数を使用する方法] |これは、ダッシュボードのもう1つの重要な機能です。これは、特定の条件で値を合計するのに役立ちます。