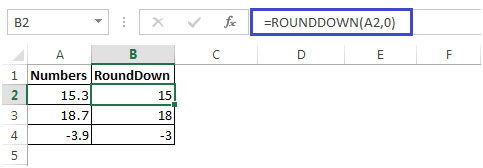Microsoft Excelの2010年には100最寄りのラウンド
「純売上高」などの損益計算書レポートを作成しているときに、今年度の数値を前年度の数値と比較することで、会社の売上高が時間の経過とともに改善しているかどうかを確認できます。
たとえば、過去2年間の損益計算書を次の金額で見ると想像してみてください:$ 4,716,917&$ 4,502,079。次に、千の位に四捨五入された金額を見てください:$ 4,717&$ 4,502。四捨五入された数字により、関連する数字に焦点を合わせることができます。四捨五入された金額により、傾向がわかりやすくなります。
数値を丸めるには、丸め、切り上げ、丸め機能を使用できます。カスタム形式を使用して、数値を特定の桁数に丸めることもできます。
カスタム形式を使用して数値を特定の数値に丸める
列Aには、2桁に切り捨てる必要のある数値がいくつか含まれています。
これを実現するには-*列Aのセルを選択し、マウスを右クリックします
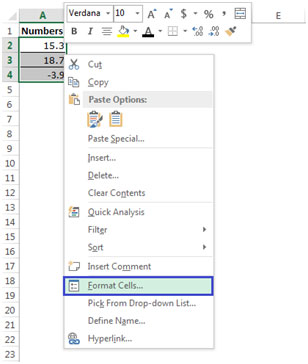
[セルの書式設定]をクリックするか、キーボードのCtrl + 1 *を押して、[セルの書式設定]ダイアログボックスを開きます。
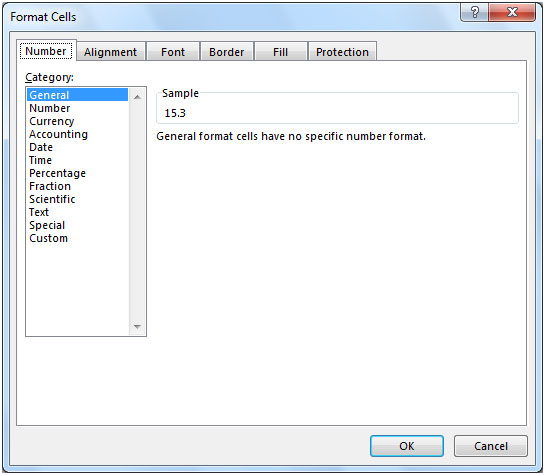
[番号]タブを選択し、[カテゴリ*]から[番号]を選択します。
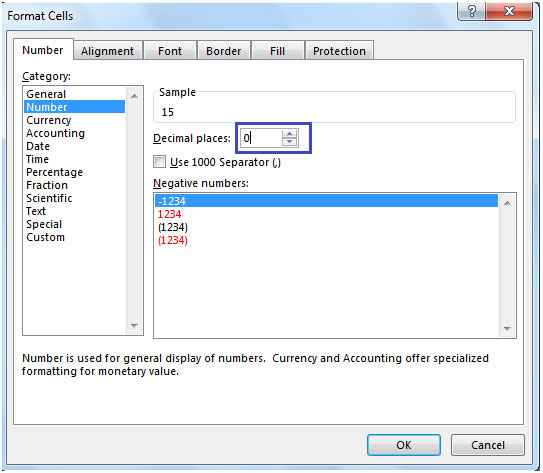
-
小数点以下の桁数は0を入力します。
これは、フォーマット後の数値の外観です。以下のスクリーンショットを参照してください。
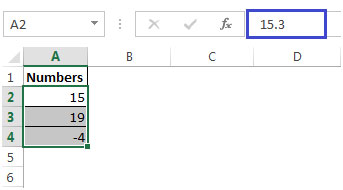
これを実現するために、ラウンド、ラウンドアップ、およびラウンドダウン関数を使用することもできます。
それらを理解するために、各関数の例を見てみましょう。
ROUND:数値を指定された桁数に丸めます
構文= ROUND(number、num_digits)
ラウンドの例
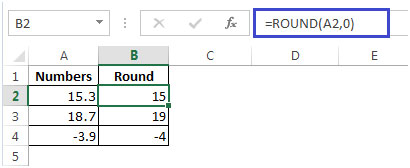
上記の例では、A2に15.3が含まれているため、B2の式で15が得られます。
四捨五入する数値の桁に5、6、7、8、9が含まれている場合は、数値を切り上げます。 18.7は最も近い10に丸められます。つまり19丸める数値の桁に0、1、2、3、4が含まれている場合は、数値を切り捨てます。 15.3は最も近い10に切り上げられます。つまり15ラウンドアップ:数値をゼロから切り上げます。
構文= ROUNDUP(number、num_digits)
ラウンドアップの例
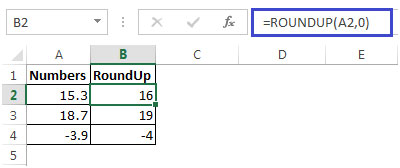
切り捨て:数値をゼロに向かって切り捨てます
構文= ROUNDDOWN(number、num_digits)
ラウンドダウンの例