Microsoft Excelで表示]タブ
すべてのタブはExcelリボンで独自の重要性を持っており、[表示]タブはExcelシートの表示を変更し、データを簡単に表示するのに役立ちます。また、このタブは、印刷用のワークブックを準備するのに役立ちます。
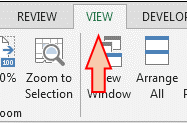
[表示]タブには5つのグループが含まれています:-
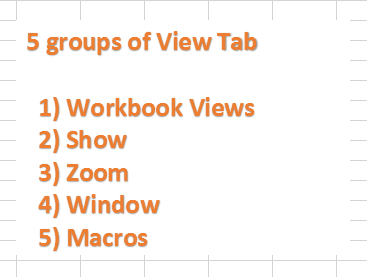
a)ワークブックビュー:-* Excelには、次の4種類のワークブックビューがあります。-通常、改ページプレビュー、ページレイアウト、カスタムビュー。 「通常」オプションを使用して、Excelの通常のビューを表示します。改ページプレビューオプションを使用して、ドキュメントを印刷するときに改ページが表示される場所を確認します。
「ページレイアウト」オプションを使用すると、ページの開始位置と終了位置を確認したり、ページのヘッダー/フッターを確認したりできます。カスタムビューオプションを使用して、現在の表示と設定を、将来適用できるカスタムビューとして保存します。
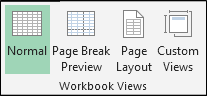
b)表示:-このオプションを使用して、Excelのビューを表示および非表示にします。
ルーラーは、ドキュメントの横にルーラーを表示するために使用されます。グリッド線オプションは、シートの行と列の間の線を表示して、シートを読みやすくするために使用されます。フォーミュラバーを介して、アクティブセルのフォーミュラを取得できます。見出しは、列の見出しと行番号を示すために使用されます。
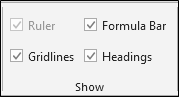
c)ズーム:-*都合に合わせてビューを調整できます。 100%ズームは、Excelファイルを表示するための標準ビューです。選択範囲のズームを使用してシートをズームし、選択したセル範囲がウィンドウ全体に表示されるようにします。
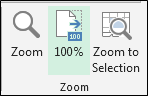
d)ウィンドウ:-*このオプションを使用してウィンドウオプションにアクセスします。
新しいウィンドウは、新しいウィンドウで同じドキュメントを開くために使用され、両方のウィンドウで実行できるため、両方のドキュメントが更新されます。 [すべて配置]オプションは、すでに開いているウィンドウを積み重ねて、すべてを一度に表示できるようにするのに役立ちます。 [ペインのフリーズ]オプションは、ヘッダー付きの膨大なデータを表示する場合に非常に便利です。または、それを使用して比較をマークすることもできます。その使用法は常に要件によって異なります。分割オプションは、ウィンドウを異なるペインに分割して、それぞれが個別にスクロールするようにするために使用されます。非表示オプションは、現在のウィンドウを非表示にするために使用されます。
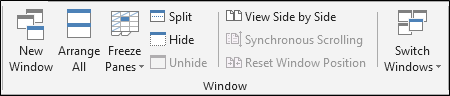
e)マクロ:-*このオプションを使用すると、マクロを記録してから、マクロを表示できます。

![]()
![]()
私たちのブログが気に入ったら、Facebookで友達と共有してください。また、TwitterやFacebookでフォローすることもできます。
私たちはあなたからの連絡をお待ちしております。私たちの仕事を改善、補完、または革新し、あなたのためにそれをより良くする方法を教えてください。 [email protected] __
までご連絡ください