区域图中的Excel
excel提供许多图表类型供您使用。最常见的是列,条,饼图和行。除了这些图表以外,还没有在Excel中进行过很多探讨的“区域”图表类型。在本文中,我们将学习如何使用Excel Area Chart。
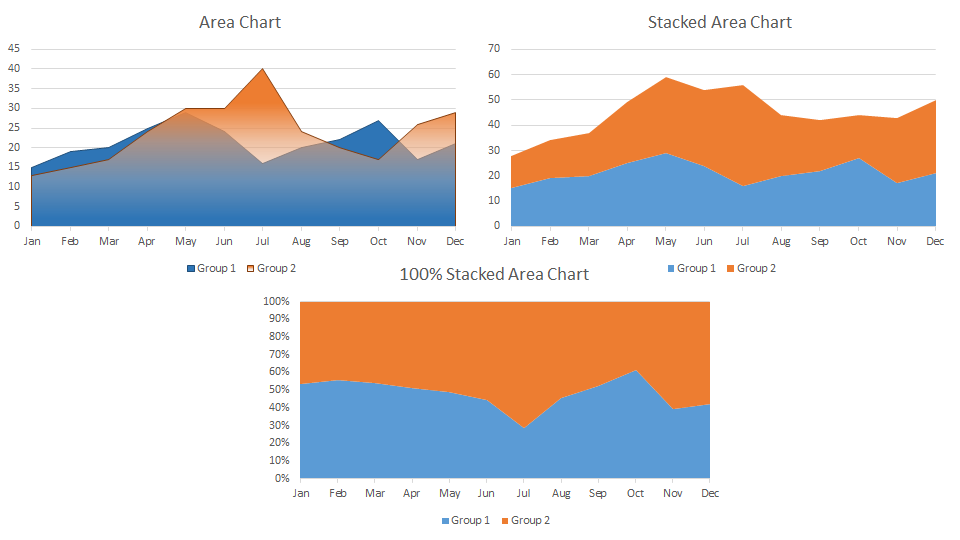
面积图是折线图的一种变体,它用一种颜色填充了它下方的区域。可以绘制它以查看随时间变化的趋势。在功能区选项卡上看不到面积图。它在折线图类别下。
示例1:绘制两组面积图
在这里,我得到了在不同月份进行两次调查的两组所覆盖的区域数据。这些区域可能很常见。我们需要绘制一个面积图,以可视化不同月份的两组所覆盖的面积。
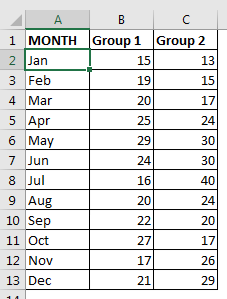
绘制面积图:
。选择您准备的数据。
。转到插入标签。图表⇒推荐图表⇒所有图表⇒面积图。现在,您将在excel中看到多种类型的面积图。主要的三种类型是面积图,堆积面积图和100%堆积面积图。
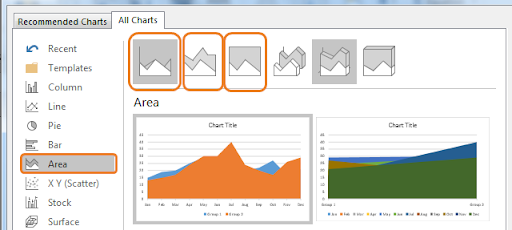
。选择第一种图表类型,面积图。
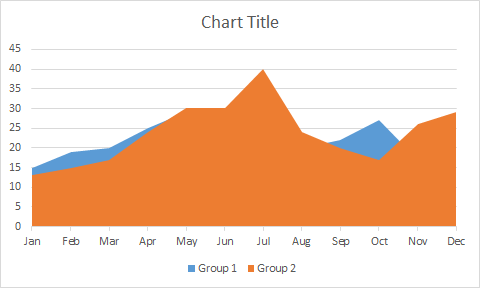
完成了。
解释:
在上图中,我们可以看到第2组几乎覆盖了第1组。这意味着在大多数月份中,第2组比第1组覆盖了更多区域。无论我们在哪里看到蓝色,它们的第1组比第2组覆盖的面积更大。如您所见,我们无法直接比较这两个组,但我们只能检查哪个组在不同月份的表现更好。如果要在前景中查看面积图,则可以设置正面区域的透明度。
示例2:绘制两组堆积面积图
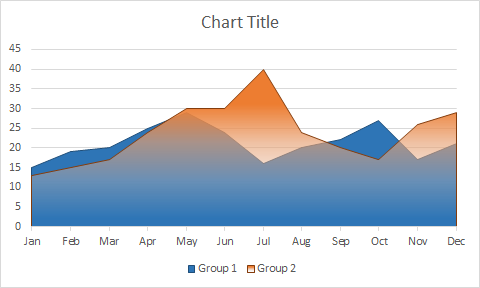
在上面的示例中,这些区域是公用的。如果每个小组都在两个不同的区域进行了调查,那么我们将使用堆积面积图。覆盖的总面积将是这两类覆盖的总面积。
要创建堆积面积图,我们将按照前面介绍的步骤进行操作,最后选择堆积面积图。
堆积面积图的解释
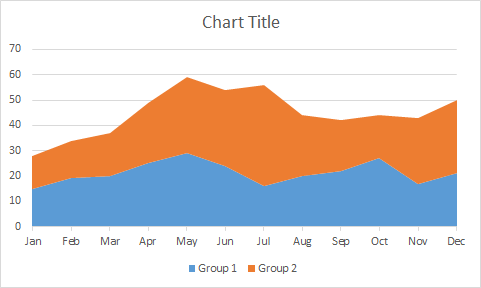
我们在屏幕上看到的任何面积都是这两组所覆盖的总面积。第一组在1月的1月覆盖了15个,使用蓝色区域(0-15)显示。第2组涵盖13(15-28)。因此,两组的总面积在1月(0-28)为28。这就是您在excel中解释堆积面积图的方式。
示例3:绘制两组的100%堆积面积图
在上面的示例中,我们看到了每个组覆盖了多少区域。但是,如果我们想要每个组覆盖的总面积的百分比,那么我们将使用100%的堆叠面积图。
要绘制堆叠的面积图,我们将按照与以前相同的步骤进行操作。最后,我们将选择100%堆叠图表。最后,我们将获得此图表。
解释100%堆积面积图
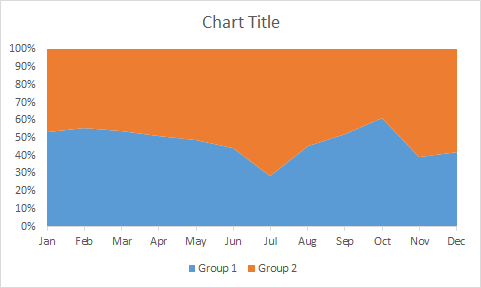
您可以看到整个图表充满了两种颜色。这意味着它将总面积视为两组覆盖的面积之和。蓝色区域由第1组覆盖,其余区域由第2组覆盖。在1月,第1组覆盖了可用区域的54%,其余46%被第2组覆盖。
堆积图的最佳用途:
。您只想看最好的表演。使用堆叠图表(示例1)。您将只能看到一个时间间隔内的最佳点,其余部分将被遮盖。
。您想查看不同组所产生的累积影响。使用堆叠图表(示例2)。您可以看到个人的努力总共完成了多少工作。
。看整体的一部分。使用100%堆叠图表(示例3)。您可以查看每个组或个人对指定任务的贡献。
在以下情况下请勿使用:
。当变量太多时。
。要比较两个数据点时。
好的,这就是您可以使用面积图的方式。我使用面积图创建了日出和日落图。您可以在相关文章中查看。如果您有任何疑问或特殊要求,请使用下面的评论部分提出您的疑问。
相关文章:
link:/ tips-create-sunrise-chart-in-excel [在Excel中创建日出图表]
链接:/ tips-how-to-to-to-to-to-pareto-chart-in-microsoft-excel [帕累托图和分析]
link:/ tips-waterfall-chart [Waterfall Chart]
热门文章:
link:/ vlookup-functions / formulas-and-functions-introduction- [Excel中的VLOOKUP函数]
link:/ tips-countif-in-microsoft-excel [Excel 2016中的COUNTIF]
链接:/ excel-formula-and-function-excel-sumif-function [如何在Excel中使用SUMIF函数]`