Excelで4つのクリエイティブ目標対達成チャート
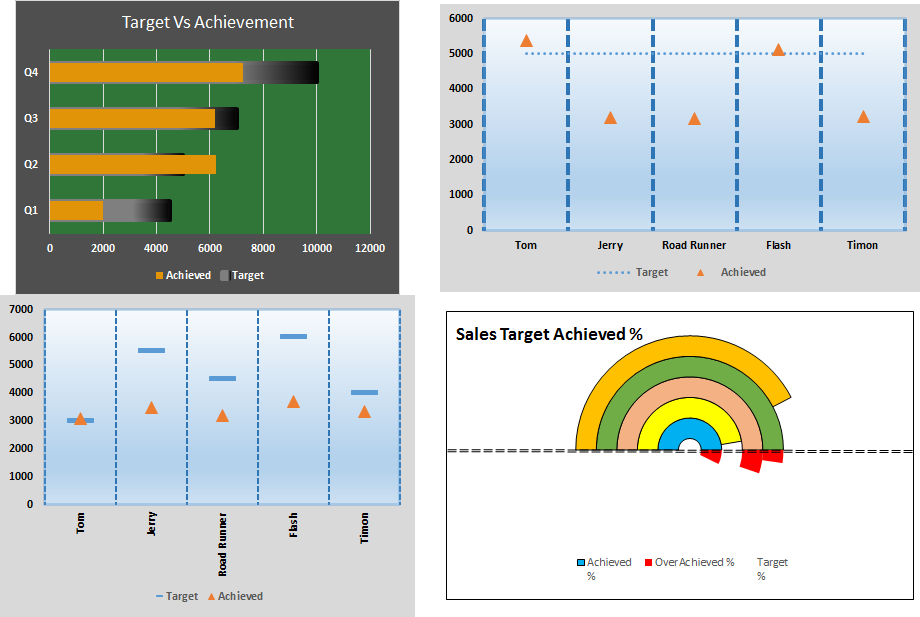
目標と達成のグラフは、Excelダッシュボードの非常に基本的な要件です。月次および年次報告書では、目標対達成チャートは経営陣が参照する最初のチャートであり、優れた目標対達成チャートは確実に経営陣の注目を集めるでしょう。この記事では、退屈なグラフを創造的でコンパクトなグラフに変換する方法を学びます。
競馬場の目標と達成度のグラフ
このグラフでは、ターゲットはコンテナのように見え、アチーブメントバーはトレイルのように見えます。それでは、この高度なExcelチャートまたはグラフを作成する方法を見てみましょう。
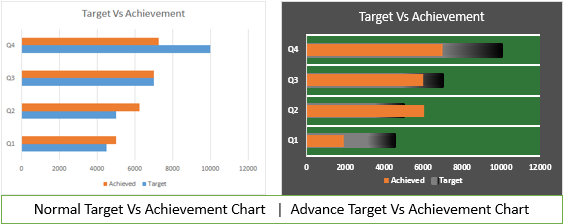
ここに私はExcelで1年の4四半期のデータを持っています。四半期ごとに異なる目標があります。年末に、隣接する列の成果を達成しました。
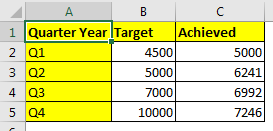
次に、次の手順に従ってExcelチャートを作成します。
1.テーブル全体を選択します。
2.挿入に移動しますか?チャート?縦棒/棒グラフ?クラスター化された棒グラフ。
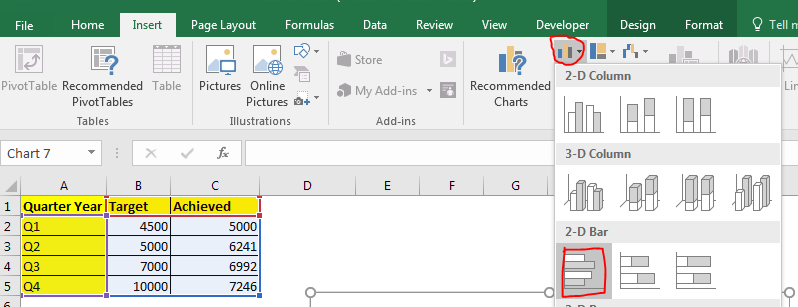
3.このグラフは目標と達成度を示していますが、この棒グラフは退屈で多くのスペースを占めています。
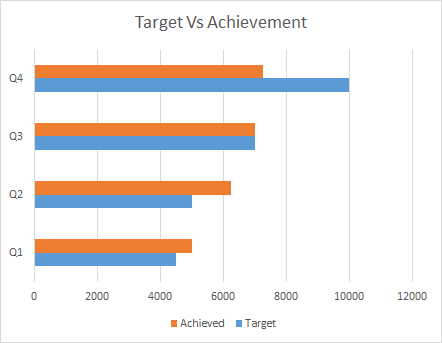
それを揺さぶろう。アチーブメント列を右クリックし、ギ酸塩データシリーズをクリックします。 Excel 2016では、編集オプションがExcelウィンドウの右隅に表示されます。古いバージョンでは、フォーマット用のダイアログボックスが開いています。
4.次に、シリーズオプションに移動し、シリーズのオーバーラップを100%に調整します。そして、ギャップ幅を75%に減らして、より大胆に見せます。アチーブメントバーはターゲットバーをカバーします。
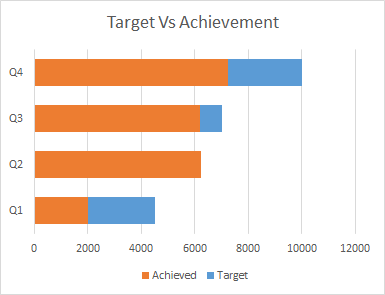
今ではコンパクトに見えます。チャートのサイズを要件に合わせて縮小できます。しかし、それでも私たちが望んでいるようには見えません。
5.ターゲットを選択し、データ系列のフォーマットに移動します。記入してください。グラデーション塗りつぶしを選択します。方向では、線形左を選択します。そして、グラデーション塗りつぶしの色を選択します。
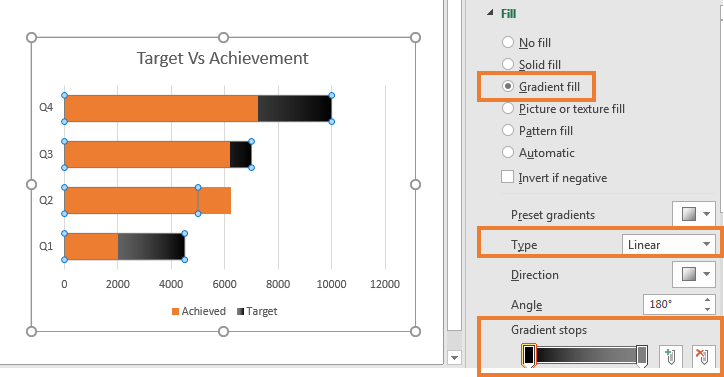
6.終了せずに、下にスクロールして境界線に移動します。グラデーション塗りつぶしを選択し、上記の手順を繰り返します。幅を3ptに増やします。
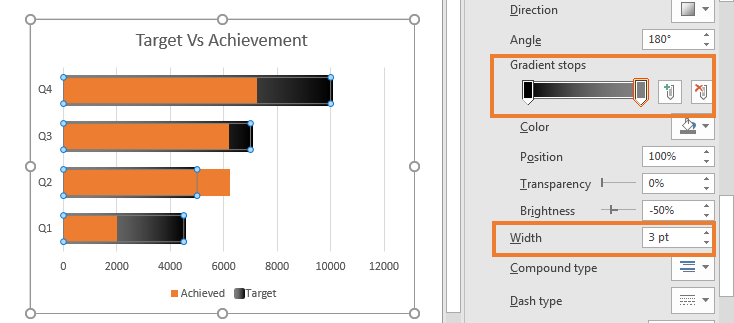
7.今それはそれのように見え始めました。アチーブメントバーを選択します。必要に応じて色を付けます。そのままにしておきました。背景を選択し、好きなように色を付けます。
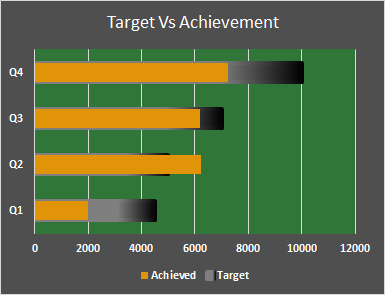
これが私がしたことです。
8.チャートを選択します。プラス記号をクリックします。主垂直線のチェックを外し、水平線のチェックを外します。線を選択して太さを増やします。
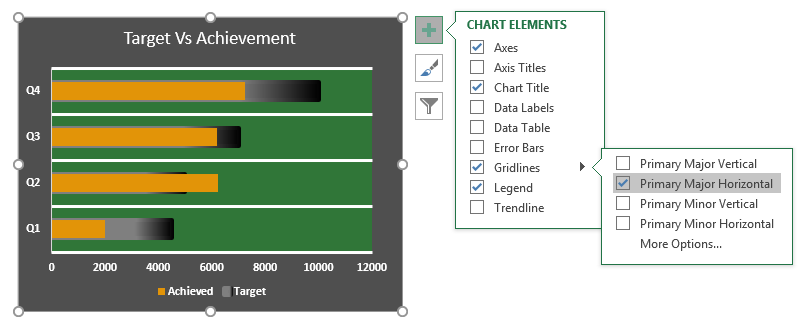
そして、それは行われます。ターゲットが増加すると、オレンジ色の線が上に移動します。
そして、目標を達成しすぎると、コンテナの境界が破られます。
2。ランナーとExcelのクリエイティブスイミングチャート
製品の販売を同じ目標とするさまざまなコンサルタントのこのデータがあるとします。
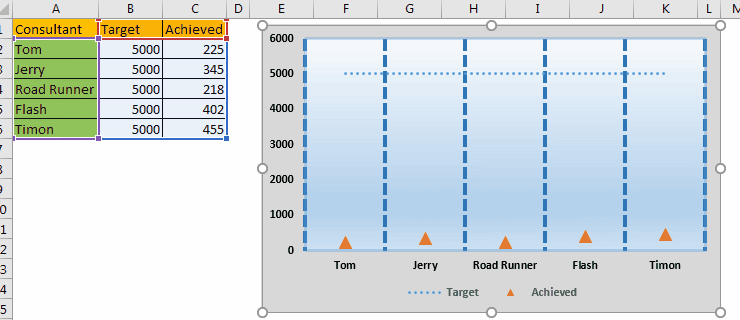
ここでは、目標はすべての人に固定されており、すべてのセールスマンがこの目標を達成するために奮闘しています。さて、このターゲットはプールのフィンランドのラインのようなものです。このエクセルチャートでは、これらのコンサルタントをスイマーとして示します。彼らの売り上げが増えるにつれて、彼らはフィニッシュラインに近づくでしょう。 OK。はじめましょう。
{空} 1。データを選択し、点線グラフをプロットします。挿入に移動しますか?
折れ線グラフを挿入→マーカー付きの線。
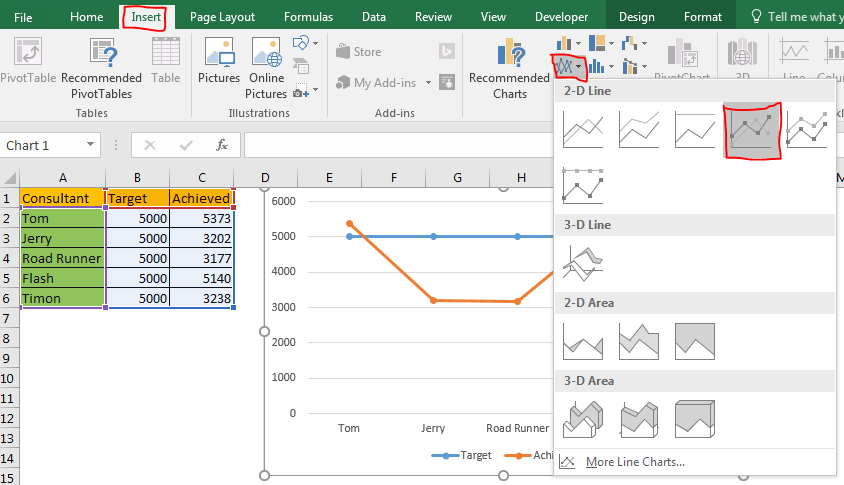
2.達成された行を選択し、データ系列のフォーマットに移動します。 [データ系列の書式設定]で、マーカーオプションをクリックします。ここで、組み込みを選択し、三角形を選択します。要件に応じてサイズを調整します。
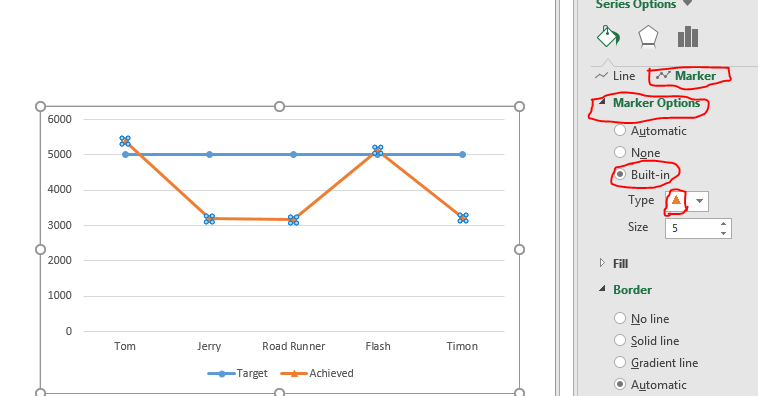
{空} 3。達成された行を選択している間に、行オプションに戻り、行を選択しません。
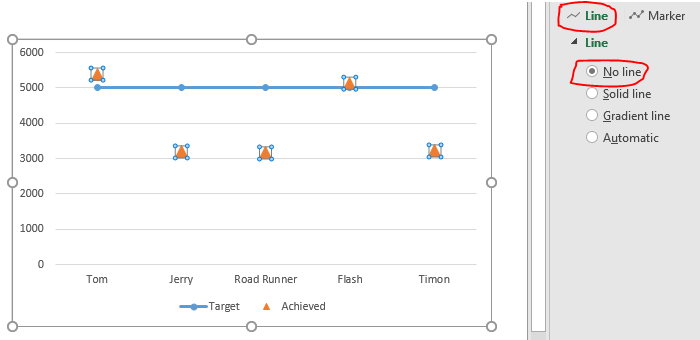
4.これで、必要なグラフが気に入ってきました。これらの三角形は、当社のコンサルタントまたはプレーヤーを表しています。
次に、ターゲットラインを選択します。データ系列のフォーマットオプションに移動します。行でダッシュタイプを選択します。私は星を選びました。
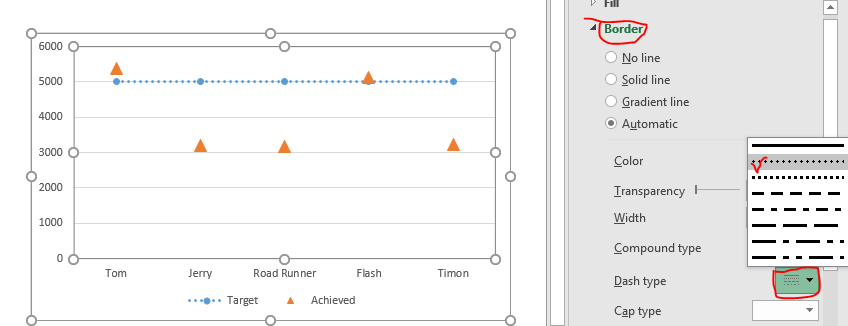
{空} 5。マーカーオプションに移動し、チャートのターゲットラインに[なし]を選択します。ターゲットラインにマーカーは必要ありません。
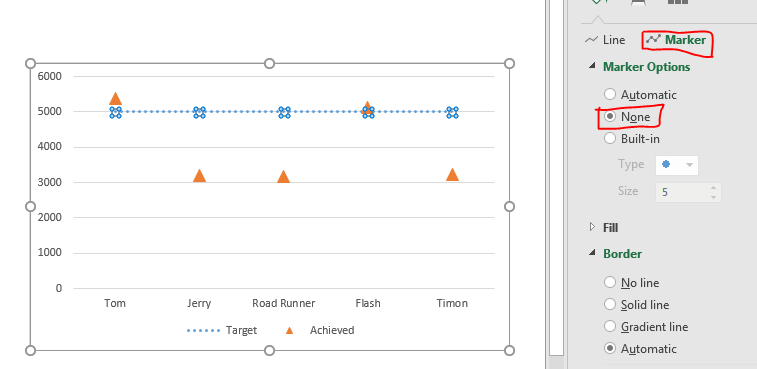
6.次に、グラフを選択し、プラス記号をクリックしてグリッド線オプションを選択し、主要な主要な水平線の選択を解除して、主要な主要な垂直線を選択します。正確な視覚データを得るために、マイナーな水平線を選択することもできます。
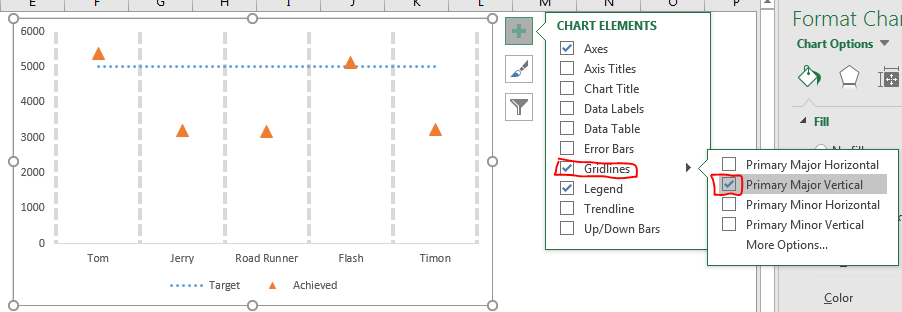
7.主要なグリッド線を選択し、グリッド線のフォーマットに移動します。ここで点線を選択し、太さを増やします。グリッド線に適切な色を選択します。青を選択しました。
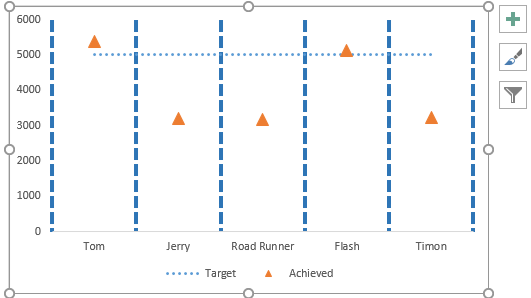
8.チャートの空白部分をクリックしてチャート全体を選択し、チャート領域をフォーマットします。ここでグラデーション塗りつぶしを選択します。水勾配を作成します。
同様に、Excelチャートをよりスポーティに見せるために、いくつかの追加の書式設定を行います。
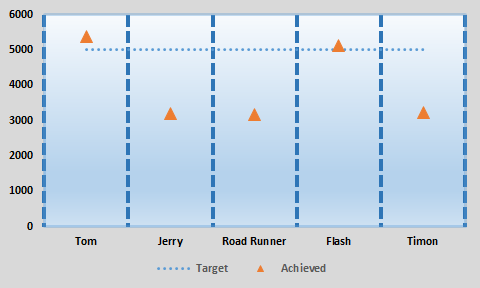
最後に、水泳大会のように見えるクリエイティブなExcelチャートの準備が整いました。
このグラフは、複数の変数がある場合にも役立ちます。このExcelチャートは、多数の線を視覚化するのに最適です。
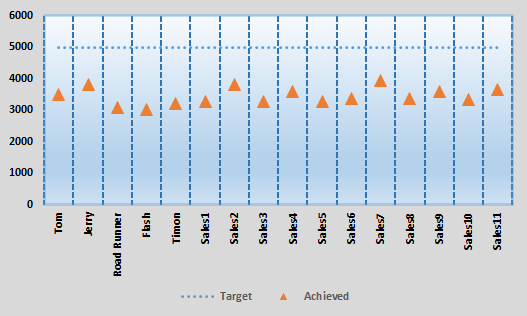
3。さまざまなターゲットを使用したExcelチャートの水泳
上記の例では、すべての人に固定の目標がありました。これで、従業員ごとに異なるターゲットがある場合、このチャートは役に立ちません。このチャートは奇妙に見えます。
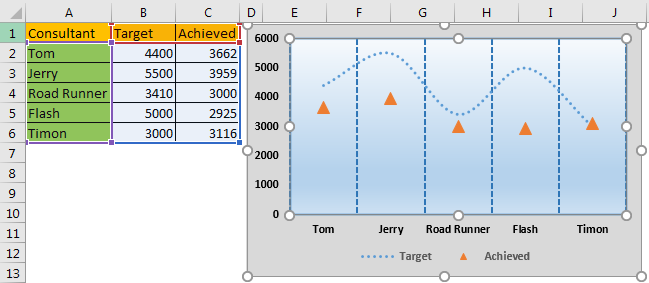
スイマーごとに異なるフィニッシュラインを設定するには、次の手順に従います。
1.ターゲットラインを選択します。フォーマット行オプションに移動します。マーカーオプションを選択してから、ラインマーカーを選択します。
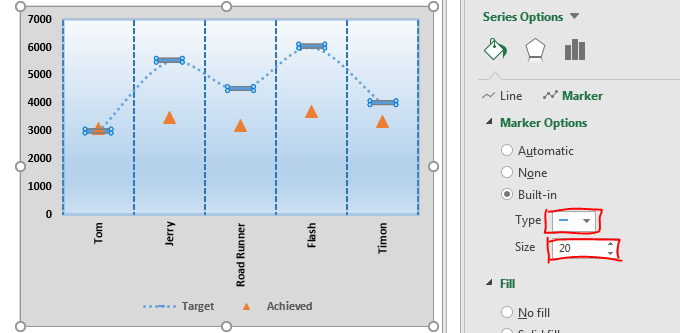
2.行オプションに移動し、ターゲットに行を選択しません。
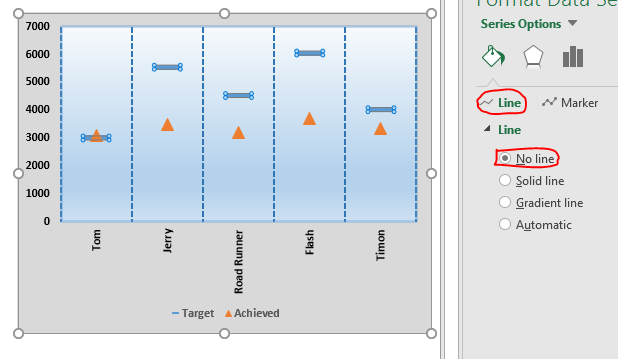
そして、それは準備ができています。各スイマーには独自のフィニッシュラインがあります。このExcelチャートを使用して、クリエイティブでデータを視覚化し、ビジネスプレゼンテーションを際立たせます。
4。目標と達成のためのクリエイティブExcelドーナツグラフ
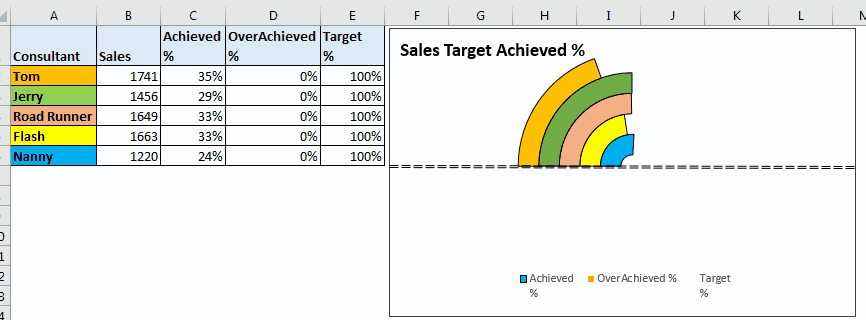
目標を達成しすぎることは良いことではない場合があります。おそらく、クライアントは設定された目標を超えて行われた作業に対して支払いを行わないためです。その場合、Excelのチャートは、目標が達成されすぎたときに警告する必要があります。
ここにこのデータがあります。
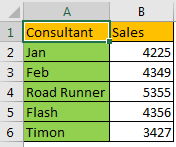
次に、ドーナツグラフをプロットします。このドーナツグラフでは、達成された目標のパーセンテージを示します。目標を達成しすぎると、達成した目標を赤でマークします。
始めましょう。
1.さらに3つの列を追加します。達成率、達成率、目標率..
達成された書き込み式= sales / targetsalse。売上はB列にあり、ターゲットが5000であるとすると、達成された式は= B2 / 5000になります。これを下のセルにコピーしてください。
達成率超過では、達成率%が目標%よりも大きい場合にのみデータが必要です。これを行うには、この式をD2に記述し、コピーします。
= IF(C2> E2、E2-C2,0)
target%に、すべて100%を書き込みます。みんなに100%目標を達成してもらいたいから。
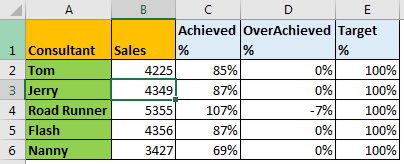
2.このデータを選択し、[挿入]タブに移動します。チャートで?ドーナツグラフ。
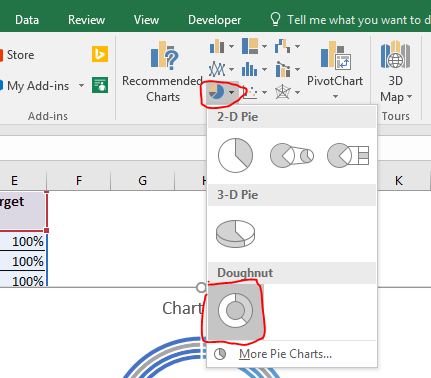
3.今のところ、このチャートは私たちが望んでいるようには見えません。グラフを右クリックし、データの選択をクリックします。 [データソースの選択]ダイアログが開きます。
次に、凡例とエントリの売上のチェックを外します。上部の[行/列の切り替え]ボタンをクリックします
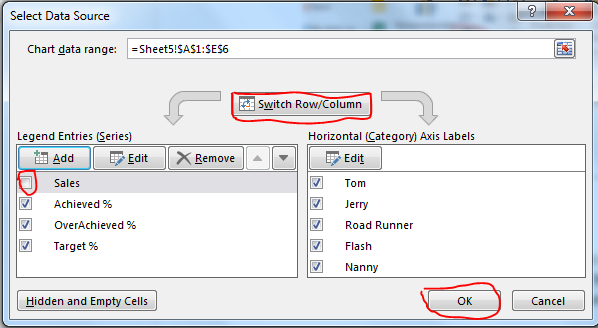
これで、ドーナツグラフは次のようになります。
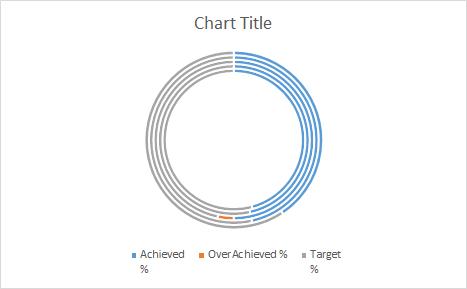
4.ドーナツを右クリックし、ギ酸塩データ系列をクリックします。最初のスライスの角度を270に設定し、ドーナツの穴のサイズを5%に減らします。
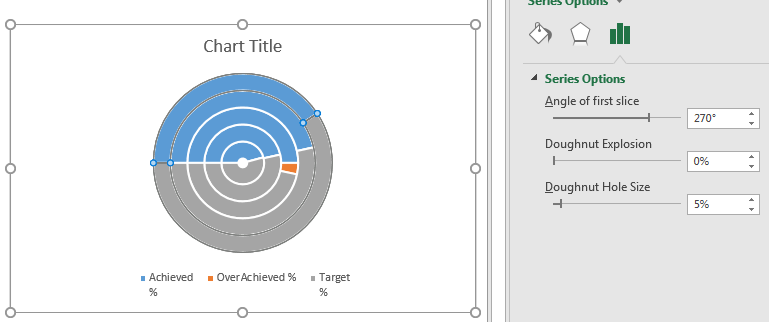
5.形になり始めました。ここで青い線は達成された%を示します。オレンジオーバー達成、グレー部分は100%です。
ここにターゲット%を表示する必要はありません。したがって、各灰色のドーナツスライスをダブルクリックします。埋めに行きますか?塗りつぶしなしを選択します。境界線に移動し、線を選択しません。
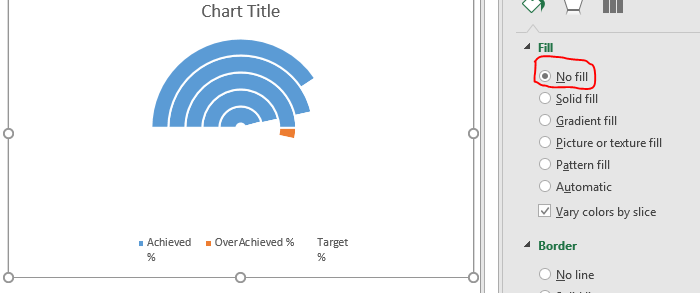
6.次に、軸を追加しましょう。挿入に行きますか?形?ライン。ドーナツグラフの中心を通り抜けて、水平に線を引きます。
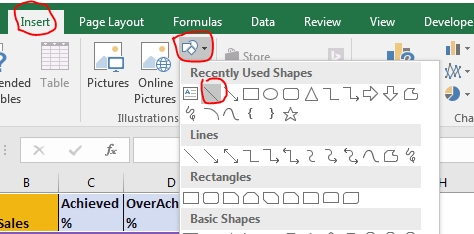
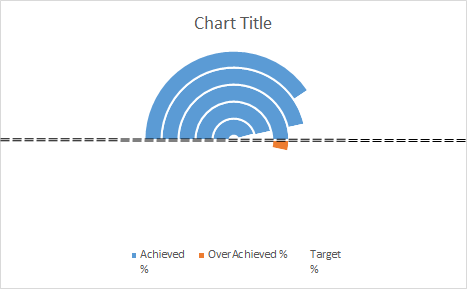
チャートが軸を流れるとき、それは私たちが目標を超えていることを意味します。行の書式設定を行いました。あなたもそれを行うことができます。
7.私たちが知っているように、各円は各コンサルタントを表しています。そこで、視覚的に識別できるように、別の色を付けます。
それぞれの青い円を個別に選択し、データポイントのフォーマットに移動します。それらを異なって着色します。
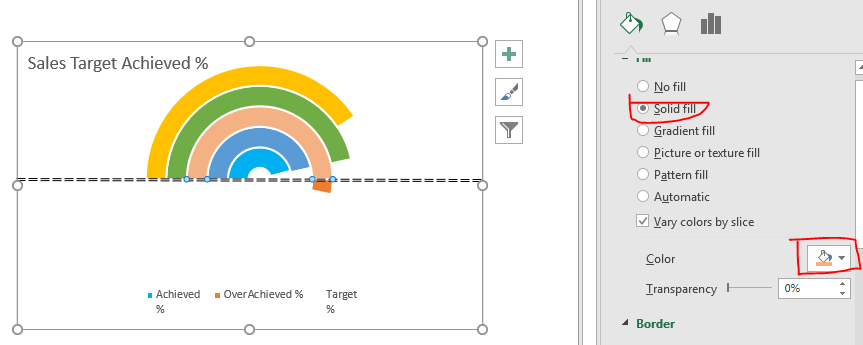
8.次に、達成率の高いデータを赤でフォーマットする必要があります。チャートをフォーマットできるのは、選択できる場合のみです。各部分が見えるように達成率を上げます。これで、達成された部分がチャートに表示されます。
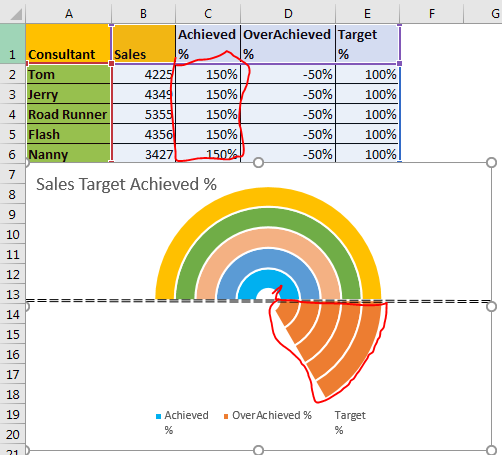
9.各スライスを選択し、境界線のない赤に色付けします。これで、Excelでチャートパーツに色を付ける方法がわかりました。
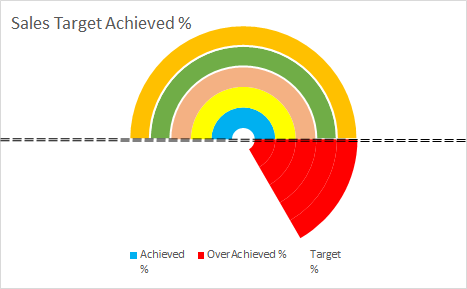
-
Achieved%の式を復元します。次に、背景とテキストのフォーマットを少し行います。あなたのスタイルでそれをしてください。境界線などを追加します。
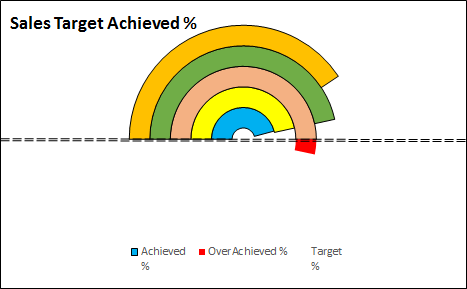
そうそう、準備はできています。これで、Excelダッシュボード、ビジネス会議など、好きな場所で使用できます。 exceltip.comにはクリエイティブなチャートがたくさんあります。それらもチェックすることを忘れないでください。 Excel 2019/2016以前について疑問や質問がある場合は、以下のコメントセクションでお気軽に質問してください。
関連記事:
link:/ excel-chart-add-trend-line-in-excel [Excelでトレンドラインを追加]
link:/ Tips-pie-charts-bring-in-best-presentation-for-growth [円グラフは成長のための最良のプレゼンテーションをもたらします]
link:/ Tips-waterfall-chart [Microsoft Excel2010の「ウォーターフォール」チャート]
人気の記事
link:/ keyboard-formula-shortcuts-50-excel-shortcuts-to-increase-your-productivity [生産性を高めるための50Excelショートカット]:タスクをより速くします。
これらの50のショートカットにより、Excelでの作業がさらに高速になります。
link:/ expression-and-functions-introduction-of-vlookup-function [ExcelでVLOOKUP関数を使用する方法]:これは、さまざまな範囲から値を検索するために使用される、Excelで最も使用され人気のある関数の1つです。とシート。
link:/ Tips-countif-in-microsoft-excel [ExcelでCOUNTIF関数を使用する方法]:この驚くべき関数を使用して条件付きの値をカウントします。特定の値をカウントするためにデータをフィルタリングする必要はありません。ダッシュボードを準備するには、Countif関数が不可欠です。
link:/ excel-formula-and-function-excel-sumif-function [ExcelでのSUMIF関数の使用方法]:これは、ダッシュボードに不可欠なもう1つの関数です。これは、特定の条件で値を合計するのに役立ちます。**