Excelで変更現金を計算する方法
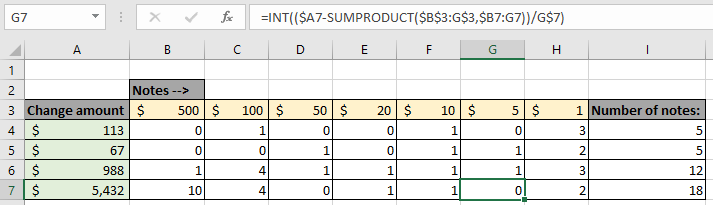
この記事では、Excelで現金の変化を計算する方法を学びます。
シナリオ:
変化量に対して変化で与えられた音符の数を計算する方法を学びます。 Excelを使用すると、手動で変更するノートの数の計算が長くなり、プロセスが面倒になり、エラーが発生して残りの量のデータが一致しなくなる状況に遭遇することがあります。以下は、簡単な数式とExcel関数を使用して変更現金を計算する方法の説明です。
問題を解決する方法は?
ここでは、次のExcel関数を使用して問題を解決します。
。 link:/ mathematical-functions-excel-int-function [INT function]
これらの上記の機能といくつかの基本的な会計知識が必要になります。残りの金額をExcelで現金に交換します。ここでは、残りの金額と利用可能なノートのセクションが示されています。
一般式:
|
= ( ( amount – ( previous_array )) / note_price ) |
amount:previous_array:*配列を表す合計量で、すでに考慮されている量の合計を取得します。
note_price:
の音価を考慮===例:
これらはすべて理解しにくいかもしれません。それでは、以下に示す例で実行して、この数式をテストしてみましょう。ここに、額面金額または変更額が列Bにあり、使用可能なノートが3行目に配列としてリストされているデータがあります。 C4セルの数式を使用して、使用可能な最高音の最初のカウントを取得します。
次の式を使用します:
|
= ( ( $A4 – ( $B$3:B$3,$B4:B4 ) ) / B$3 ) |
$(char)は、式で使用されるセルまたは配列をフリーズするために使用されます。
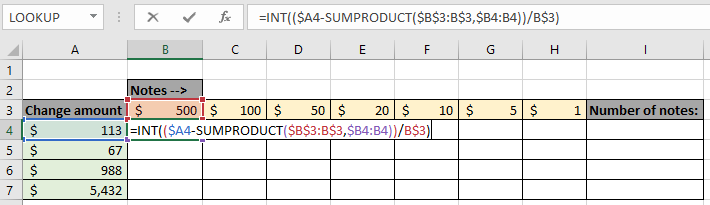
説明:
。 B4は額面金額の合計です。
。 link:/ summary-excel-sumproduct-function [SUMPRODUCT]($ B $ 3:B $ 3、$ B4:B4)は、すでに額面金額である金額を抽出します。
。 $ A4-SUMPRODUCT($ B $ 3:B $ 3、$ B4:B4)は、前の金額の後に残っている金額を抽出します。
。次に、B3セルで金額を音価で割ります。
。 INT関数は整数部分を取り、次に他の式が残りの量で機能します。
。整数部分は、最も高い音価のカウントです。
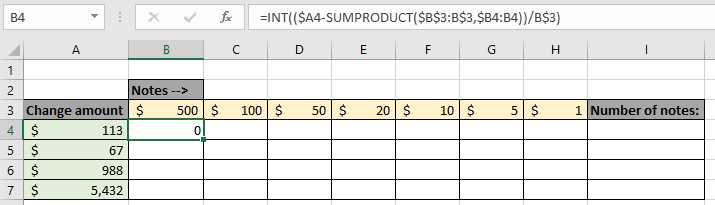
ここで上の画像は、113ドルの変更で与えられた500ドルのノートの数を示しています。次に、この数式を次に使用可能なメモにコピーして、合計数を取得します。説明した式については、Ctrl + Rを使用して、この式を行に沿ってコピーできます。
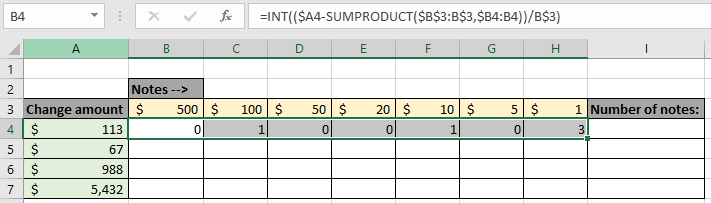
ここでは、113ドルの値の紙幣数を取得しました。これは、100ドル紙幣1枚、10ドル紙幣1枚、1ドル紙幣3枚になります。
113 = 100 + 10 +(3)* 1以下に示すように、Ctrl + Dを使用して、この数式を列に沿ってコピーできます。
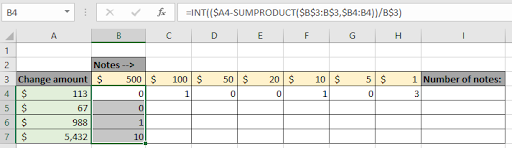
ここでは、配列内の4つの値のすべての最高音符の数を取得しました。同様に、以下に示すように、すべてのノートのカウントを取得します。
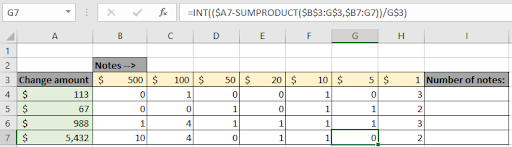
ご覧のとおり、すべての値と利用可能なすべてのノートのカウントを取得しました。ここで、レジ係の残りの金額を再確認することも忘れないでください。必要な結果に合わせて数式をカスタマイズできます。各トランザクションに指定されたメモの数を取得します。
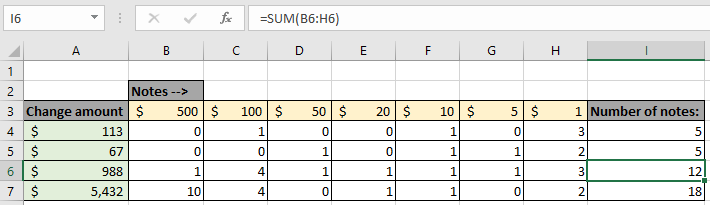
ご覧のとおり、この数式は問題なく機能し、紙幣を扱うすべての人にとって非常に便利です。
これは、式の使用に関するすべての注意事項です。
注:
。数式の配列は数値でのみ機能します。
。数式が#VALUEエラーを返す場合は、記事の例に示されているように、使用されている中括弧が数式内の順序で存在する必要があるかどうかを確認してください。
。 SUMPRODUCT関数は配列で機能します。したがって、配列の長さを必ず確認してください。同じ長さである必要があります。そうでない場合、数式はエラーを返します。
。凍結配列とセル参照に注意してください。
。選択したパーツのF9ショートカットを使用して、数式の部分的な内訳値を使用して数式を再確認します。
Excelで変更現金を計算する方法に関するこの記事が説明的であることを願っています。数式の合計またはカウントに関するその他の記事は、こちらをご覧ください。あなたが私たちのブログが好きなら、Facebookであなたのfristartsとそれを共有してください。また、TwitterやFacebookでフォローすることもできます。私たちはあなたから話を聞くのが大好きです、私たちがどのように私たちの仕事を改善、補完、または革新し、あなたのためにそれをより良くすることができるかを私たちに知らせてください。 mailto:[email protected] [[email protected]]までご連絡ください
関連記事:
link:/ summary-excel-sumproduct-function [ExcelでSUMPRODUCT関数を使用する方法]:Excelの複数の配列の値を乗算した後のSUMを返します。
link:/ counting-countifs-with-dynamic-criteria-range [COUNTIFS with Dynamic Criteria Range]:Excelの他のセル値に依存するセルをカウントします。
link:/ counting-countifs-two-criteria-match [COUNTIFS Two Criteria Match]:Excelのリストにある2つの異なる基準に一致するセルをカウントします。
link:/ counting-countifs-with-or-for-multiple-criteria [COUNTIFS With OR For Multiple Criteria]:OR関数を使用して、複数の基準が一致するセルをカウントします。
link:/ counting-the-countifs-function-n-excel [ExcelのCOUNTIFS関数]:他のセル値に依存するセルをカウントします。
link:/ Tips-how-to-use-countif-in-vba-in-microsoft-excel [MicrosoftExcelのVBAでCountifを使用する方法]:Visual Basic forApplicationsコードを使用してセルをカウントします。
link:/ Tips-excel-wildcards [Excelでワイルドカードを使用する方法]:Excelでワイルドカードを使用してフレーズに一致するセルをカウントします
人気のある記事:
link:/ keyboard-formula-shortcuts-50-excel-shortcuts-to-increase-your-productivity [生産性を高めるための50Excelショートカット]:タスクをより速くします。これらの50のショートカットにより、Excelでの作業がさらに高速になります。
link:/ forms-and-functions-introduction-of-vlookup-function [ExcelでVLOOKUP関数を使用する方法]:これは、さまざまな範囲から値を検索するために使用される、Excelで最も使用され人気のある関数の1つです。とシート。 link:/ Tips-countif-in-microsoft-excel [ExcelでCOUNTIF関数を使用する方法]:この驚くべき関数を使用して条件付きの値をカウントします。特定の値をカウントするためにデータをフィルタリングする必要はありません。ダッシュボードを準備するには、Countif関数が不可欠です。
link:/ excel-formula-and-function-excel-sumif-function [ExcelでSUMIF関数を使用する方法]:これはもう1つのダッシュボードの必須関数です。これは、特定の条件で値を合計するのに役立ちます。