Führen Sie die bedingte Formatierung auf einem anderen Zellenwert in Excel basiert
durch In diesem Artikel erfahren Sie, wie Sie die bedingte Formatierung basierend auf einem anderen Zellenwert in Excel verwenden.
Mit einfachen Worten, wir müssen hervorgehobene Daten auf der Grundlage von Werten in einer anderen Zelle anzeigen. Die bedingte Formatierung wird verwendet, um die Daten anhand einiger Kriterien hervorzuheben. Es ist schwierig, verschiedene Trends nur für die Prüfung Ihres Excel-Arbeitsblatts zu erkennen. Die bedingte Formatierung bietet eine Möglichkeit, Daten zu visualisieren und Arbeitsblätter verständlicher zu machen. Außerdem können Sie die Formatierungsbasis auf die Zellenwerte wie Farben, Symbole und Datenleisten anwenden. Dazu erstellen wir eine Regel in der bedingten Formatierung.
Beispiel:
Lassen Sie uns diese Funktion anhand der bedingten Formatierung in einem Beispiel verstehen.
Hier haben wir einige Werte auf der linken Seite, auf die die bedingte Formatierung angewendet wird.
Und auf der rechten Seite haben wir einige Werte, auf denen die bedingten Formatierungswerte basieren.
Wir müssen einige Schritte ausführen. Wählen Sie die Zellen A1: C9 aus.
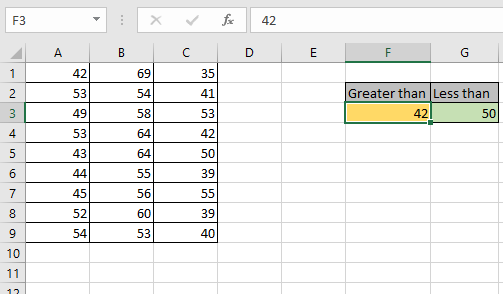
Gehen Sie zu Start> Bedingte Formatierung> Zellenregeln hervorheben> Größer als .. Ein Dialogfeld wird vor
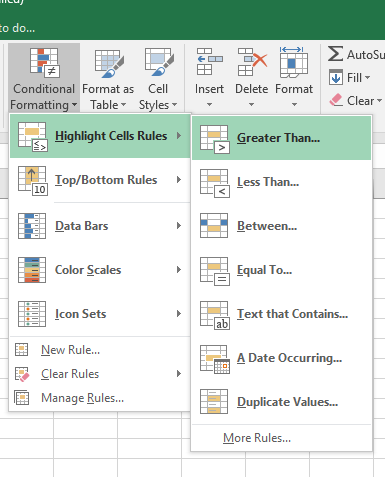
angezeigt Wählen Sie die F3-Zelle im ersten Bogen aus und wählen Sie dann die Formatierung der Zellen für Gelb mit dunkelgelbem Text füllen.
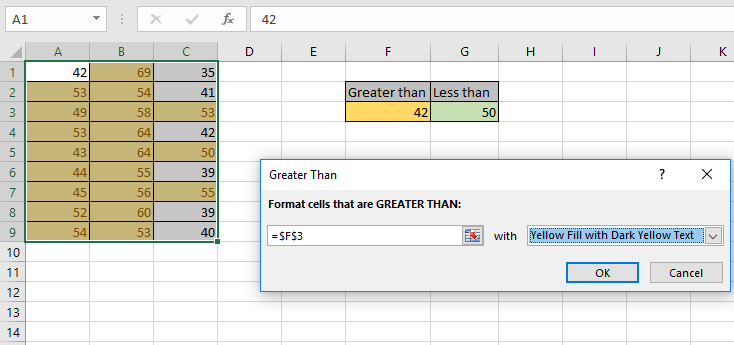
OK klicken.
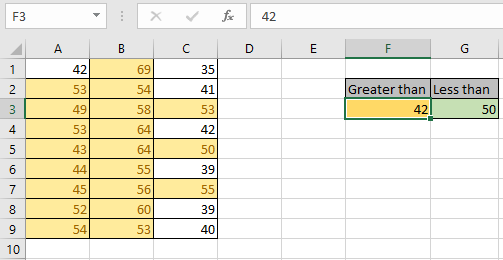
Wie Sie sehen, wird das Format der Werte mithilfe der bedingten Formatierung geändert.
Möglicherweise stellen Sie auch fest, was mit den Werten zwischen 42 und 50 passiert ist.
Excel überschreibt die erste Regel und bevorzugt die zuletzt angewendete Regel. Wenn Sie die Daten mit einer anderen Farbe hervorheben möchten. Neue Regel in der bedingten Formatierung erstellen Jetzt müssen wir die Ergebnisse basierend auf einem anderen Zellenwert anzeigen.
Gehen Sie dazu den gleichen Vorgang durch. Wählen Sie die Zellen
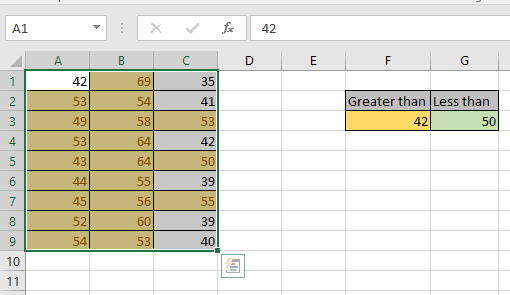
aus Gehen Sie zu Start> Bedingte Formatierung> Zellenregeln hervorheben> Weniger als .. Ein Dialogfeld wird vor
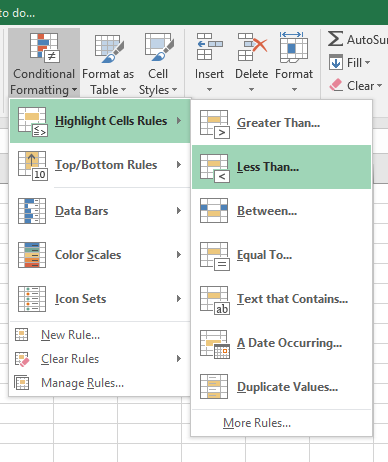
angezeigt Wählen Sie die G3-Zelle im ersten Bogen aus und wählen Sie die Formatierung der Zellen für Grün mit dunkelgrünem Text aus, wie im folgenden Schnappschuss gezeigt.
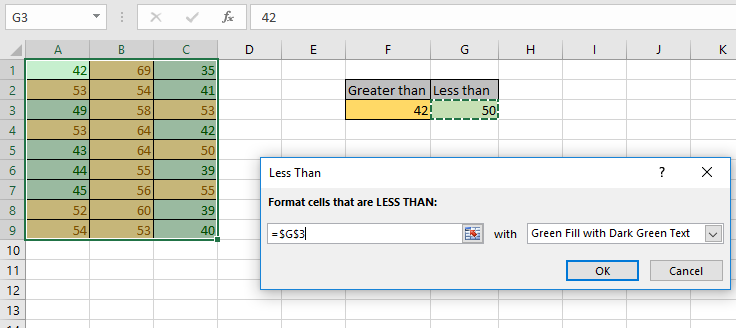
OK klicken.
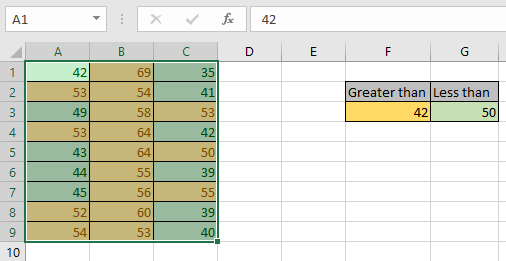
Wie Sie sehen, wird das neue Format von Werten mithilfe der bedingten Formatierung basierend auf Zellenwerten geändert.
Durch Ändern der Werte in der Zelle werden die resultierenden Zellen geändert.
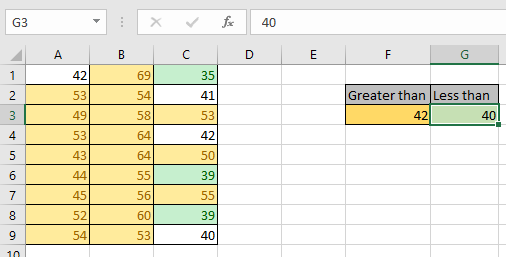
Wie Sie sehen können, haben wir den Wert in der G3-Zelle von 50 auf 40 geändert und können die aktualisierten Ergebnisse anzeigen.
Ich hoffe, Sie haben verstanden, wie die bedingte Formatierung basierend auf einem anderen Zellenwert in Excel verwendet wird. Weitere Artikel zur bedingten Excel-Formatierung finden Sie hier. Bitte zögern Sie nicht, Ihre Anfrage oder Ihr Feedback zu dem oben genannten Artikel zu äußern.
Verwandte Artikel:
link: / tips-bedingte-formatierung-mit-if-Anweisung [IF und bedingte Formatierung in Excel] link: / bedingte-Formatierung-bedingte-Formatierung-mit-Formel-2016 [Bedingte Formatierung mit Formel in Excel durchführen] ` link: / formatieren-in-vba-bedingte-formatieren-mit-microsoft-excel-vba [Bedingte Formatierung mit VBA in Microsoft Excel durchführen] `
Beliebte Artikel:
link: / Tastatur-Formel-Verknüpfungen-50-Excel-Verknüpfungen-zur-Steigerung-Ihrer-Produktivität [50 Excel-Verknüpfungen zur Steigerung Ihrer Produktivität] | Werden Sie schneller bei Ihrer Aufgabe. Mit diesen 50 Verknüpfungen können Sie ODD in Excel schneller bearbeiten.
link: / formeln-und-funktionen-einführung-der-vlookup-funktion [Die VLOOKUP-Funktion in Excel] | Dies ist eine der am häufigsten verwendeten und beliebtesten Funktionen von Excel, mit der Werte aus verschiedenen Bereichen und Tabellen gesucht werden. link: / tips-countif-in-microsoft-excel [COUNTIF in Excel 2016] | Zählen Sie Werte mit Bedingungen, die diese erstaunliche Funktion verwenden. Sie müssen Ihre Daten nicht filtern, um bestimmte Werte zu zählen.
Die Countif-Funktion ist wichtig, um Ihr Dashboard vorzubereiten.
link: / excel-formel-und-funktion-excel-sumif-funktion [Verwendung der SUMIF-Funktion in Excel] | Dies ist eine weitere wichtige Funktion des Dashboards. Auf diese Weise können Sie Werte unter bestimmten Bedingungen zusammenfassen.