Wie markieren Zahlen mit Symbolen in Excel
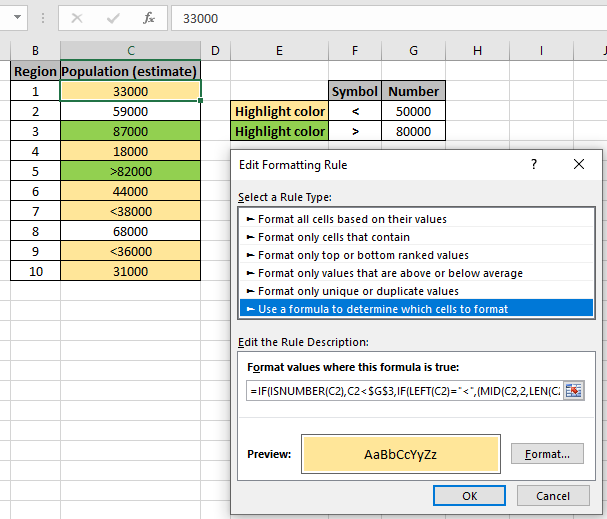
In diesem Artikel erfahren Sie, wie Sie Zahlen mit Symbolen in Excel hervorheben.
Szenario:
Manchmal wird eine Liste mit Zahlen angegeben, und wir müssen Datennummern anhand einiger Kriterien hervorheben. Zum Beispiel: Wir müssen Zahlen hervorheben, die kleiner oder gleich einem Wert sind. Das Problem tritt jedoch auf, wenn die Daten ungefähre Ergebnisse liefern. Anhand eines Beispiels müssen wir in Daten, in denen Verkaufswerte mit Symbolen wie „> 60000“ gekennzeichnet sind, hervorheben, wie viel Umsatz erzielt wird, der größer oder gleich 50000 ist. Wir brauchen also eine Formel für die Daten, die Zahlen und Symbolübereinstimmungswerte hervorhebt.
Wie löse ich das Problem?
Hierzu verwenden wir natürlich den Bedingte Formatierung und einige der unten aufgeführten Excel-Funktionen.
-
link: / tips-if-condition-in-excel [IF-Funktion] -
link: / logische-formeln-die-is-nummer-funktion-in-excel [ISNUMBER-funktion] -
link: / excel-text-formeln-die-mittlere-funktion-in-excel [MID-funktion] -
link: / excel-text-formeln-len-funktion-in-excel [LEN-Funktion]
Die Kombination der Formel prüft zunächst, ob der Wert eine Zahl ist oder nicht. Wenn die Zahl den Kriterien entspricht, wird True oder False zurückgegeben. Wenn der Wert jedoch eine Zahl mit Operator ist, findet die Formel den Operator (<) und stimmt den verbleibenden Wert (Zahl) mit den Kriterien ab. Nachfolgend ist die generische Formel aufgeführt, mit der ein Wert übereinstimmt, der kleiner oder gleich den Kriterien ist.
Allgemeine Formel:
|
= (Cell) ,Cell < criteria ,
(Cell) = „<„ ,( (Cell , 2 , (Cell) ) + 0) < criteria ) ) |
Zelle: Zellreferenz zum Überprüfen von Kriterien: Kriterienwert, der mit dem Operator <: * übereinstimmt, um Kriterien zu entsprechen
Beispiel:
All dies könnte verwirrend zu verstehen sein. Lassen Sie uns diese Formel anhand eines Beispiels verstehen. Hier haben wir Daten mit geschätzter Bevölkerung für jede Region. Wie Sie sehen, haben die Daten hier Werte (Zahlen mit Operator), die ebenfalls berücksichtigt werden müssen. Wir müssen Zellen mit einer Population von weniger als 50000 hervorheben. Daher verwenden wir die unten angegebene Formel mit Erläuterung im Feld Formel für bedingte Formatierung.
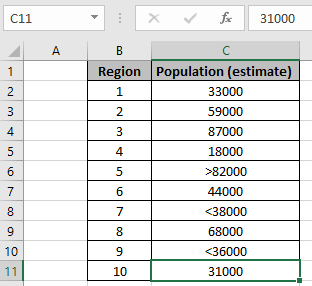
Gehen Sie zu Startseite → Bedingte Formatierung → Neue Regel. Ein Dialogfeld wird vor der Auswahl angezeigt. Verwenden Sie eine Formel, um zu bestimmen, welche Zellen formatiert werden sollen weniger als 50000.
|
= (C2) ,C2 < $G$3 ,
(C2) = „<„ ,( (C2 , 2 , (C2 ) + 0) < $G$3 ) ) |
Erläuterung:
-
Die erste IF-Funktion prüft mithilfe der ISNUMBER-Funktion, ob der Wert eine Zahl ist oder nicht.
-
Wenn der Wert eine Zahl ist, wird die Zahl direkt mit den Kriterien abgeglichen und gibt True oder False zurück.
-
Wenn der Wert jedoch die Zahl mit dem Operator ist, extrahieren wir zuerst den Operator und stimmen ihn mit dem Operator kleiner als („<„) ab. Der Rest ist die Zahl, die mit den Kriterien übereinstimmt, und gibt True oder False zurück.
-
link: / excel-text-formeln-die-mittlere-funktion-in-excel [MID]
(C2, 2, link: / excel-text-formeln-len-funktion-in-excel [LEN]
(C2) + 0), hier gibt die MID-Funktion den Wert zurück, der den Operator (char) | ignoriert |||| und gibt den Wert im Zahlenformat mit (+0) zurück.
Wie Sie die Formel sehen können, sind der gelbe Hintergrund die hervorgehobenen und die erforderlichen Daten. Sie können die Formel in einer Beispielzelle überprüfen, um zu überprüfen, ob der Wert True oder False zurückgibt. Jetzt werde ich eine weitere Regel hinzufügen, um die Grundgesamtheit hervorzuheben, die größer als 80000 ist. Erstellen Sie eine neue Regel in bedingter Formatierung und verwenden Sie die folgende Formel, um die Zahlen mit grünem Hintergrund hervorzuheben.
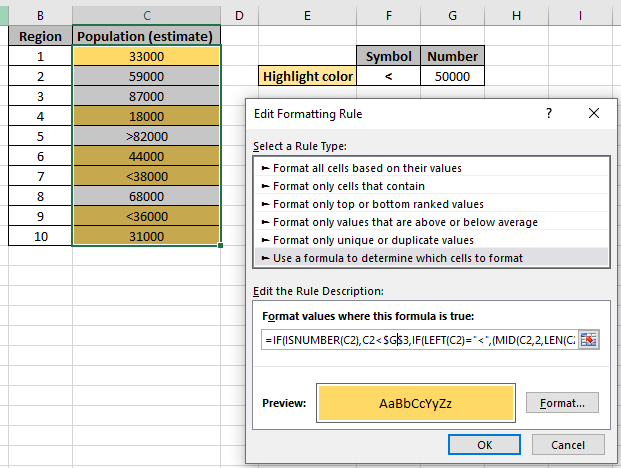
Verwenden Sie die Formel * für übereinstimmende Werte unter 50000.
Wie Sie sehen können, übernimmt die bedingte Formatierung die gesamte Hervorhebung für Sie.
|
= (C2) ,C2 > $G$4 ,
(C2) = „>“ ,( (C2 , 2 , (C2 ) + 0) > $G$4 ) ) |
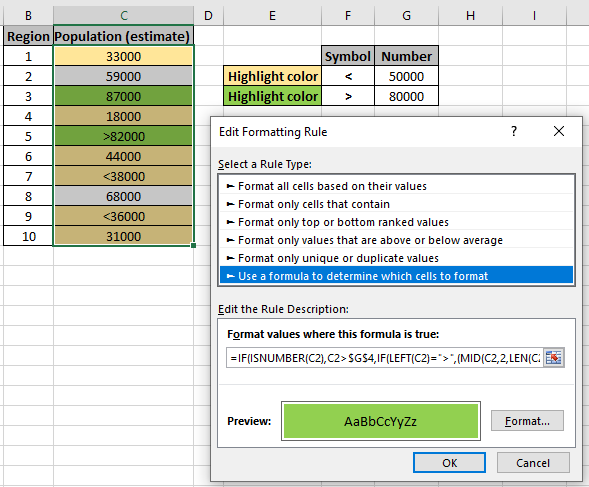
Hier finden Sie alle Beobachtungshinweise zur Verwendung der Formel.
Hinweise:
-
Mit der bedingten Formatierung können Sie die Formatierungsbasis auf die Zellenwerte wie Farben, Symbole und Datenleisten anwenden.
-
Die Formel funktioniert sowohl für Text als auch für Zahlen.
Ich hoffe, Sie haben verstanden, wie man Zahlen mit Symbolen in Excel hervorhebt.
Weitere Artikel in Excel, in denen Zellen mit Formeln hervorgehoben werden, finden Sie hier. Wenn Ihnen unsere Blogs gefallen haben, teilen Sie sie Ihren Freunden auf Facebook mit. Und Sie können uns auch auf Twitter und Facebook folgen. Wir würden gerne von Ihnen hören, uns mitteilen, wie wir unsere Arbeit verbessern, ergänzen oder innovieren und für Sie verbessern können. Schreiben Sie uns unter [email protected].
Verwandte Artikel:
link: / lookup-formulas-find-the-partielle-Match-Nummer-aus-Daten-in-Excel [Finde die partielle Match-Nummer aus Daten in Excel]: finde die Teilstring-übereinstimmenden Zellenwerte unter Verwendung der Formel in Excel.
link: / Bedingte-Formatierung-Markieren-Zellen-die-spezifischen-Text enthalten [So markieren Sie Zellen, die bestimmten Text in Excel enthalten]: Markieren Sie Zellen basierend auf der Formel, um den spezifischen Textwert in der Zelle in Excel zu finden .
link: / Bedingte-Formatierung-Bedingte-Formatierung-basierend-auf-einem-anderen-Zellenwert [Bedingte Formatierung basierend auf einem anderen Zellenwert in Excel]: Formatieren Sie Zellen in Excel basierend auf dem Zustand einer anderen Zelle unter Verwendung einiger Kriterien in Excel .
link: / tips-bedingte-formatierung-mit-if-Anweisung [IF-Funktion und bedingte Formatierung in Excel]: Verwendung der IF-Bedingung bei der bedingten Formatierung mit Formel in Excel. link: / bedingte-formatierung-bedingte-formatierung-mit-formel-2016 [Bedingte Formatierung mit Formel 2016 durchführen]: Lernen Sie alle Standardfunktionen der bedingten Formatierung in Excel kennen.
link: / formating-in-vba-conditonal-formatierung-using-microsoft-excel-vba [Bedingte Formatierung mit VBA in Microsoft Excel]: Markieren Sie Zellen in der VBA basierend auf dem Code in Excel.
Beliebte Artikel:
link: / Tastatur-Formel-Verknüpfungen-50-Excel-Verknüpfungen-zur-Steigerung-Ihrer-Produktivität [50 Excel-Verknüpfung zur Steigerung Ihrer Produktivität]: Schneller bei Ihrer Aufgabe. Mit diesen 50 Verknüpfungen können Sie noch schneller in Excel arbeiten.
link: / formeln-und-funktionen-einführung-der-vlookup-funktion [Verwendung der VLOOKUP-Funktion in Excel]: Dies ist eine der am häufigsten verwendeten und beliebtesten Funktionen von Excel, die zum Nachschlagen von Werten aus verschiedenen Bereichen verwendet wird und Blätter.
link: / tips-countif-in-microsoft-excel [Verwendung der COUNTIF-Funktion in Excel]: Zählen Sie Werte mit Bedingungen, die diese erstaunliche Funktion verwenden. Sie müssen Ihre Daten nicht filtern, um bestimmte Werte zu zählen. Die Countif-Funktion ist wichtig, um Ihr Dashboard vorzubereiten.
link: / excel-formel-und-funktion-excel-sumif-funktion [Verwendung der SUMIF-Funktion in Excel]: Dies ist eine weitere wichtige Dashboard-Funktion. Auf diese Weise können Sie Werte unter bestimmten Bedingungen zusammenfassen.