Wie ungeschützte Zellen in Excel markieren
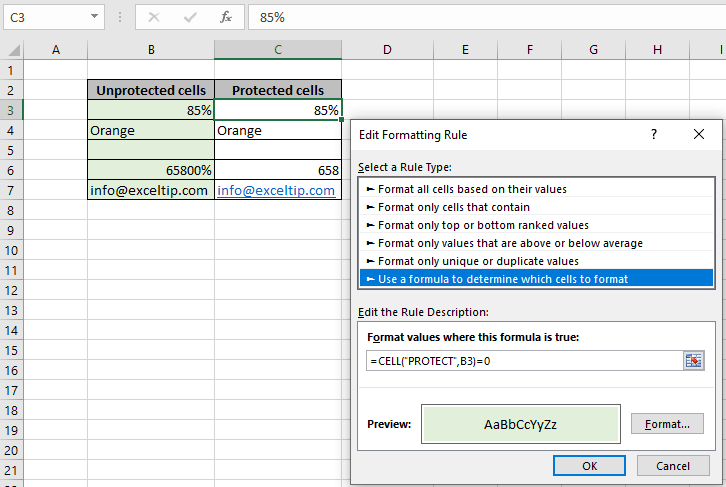
In diesem Artikel erfahren Sie, wie Sie ungeschützte Zellen in Excel hervorheben.
Szenario:
Excel bietet Ihnen die Möglichkeit, bestimmte Zellen in ungeschützten Blättern zu schützen. Excel sperrt diese Zellen und lässt keinen nicht identifizierten Benutzer Werte bearbeiten. Als Benutzer, der keinen Zugriff auf geschützte Zellen hat, treten Probleme wie die Verwendung des Blattes auf, ohne zu wissen, welche Zellen bearbeitet werden können. In diesem Artikel erfahren Sie, wie Sie Zellen schützen oder deren Schutz aufheben. Und wie man ungeschützte Zellen hervorhebt. Es ist schwierig, verschiedene Trends nur für die Prüfung Ihres Excel-Arbeitsblatts zu erkennen. Lassen Sie uns im Folgenden verstehen, wie die bedingte Formatierung ungeschützte Zellen abfängt.
Wie löse ich das Problem?
Dazu verwenden wir den Bedingte Formatierung und CELL-Funktion in Excel. Die Zellenfunktion in Excel speichert alle Daten einer Zelle, auf die verwiesen wird, und gibt den info_type der Zelle zurück. Die Art der Informationen, nach denen wir suchen, ist „SCHÜTZEN“. Wir werden die generische Formel unter der bedingten Formatierungsoption „Verwenden Sie eine Formel, um zu bestimmen, welche Zellen formatiert werden sollen *“ verwenden. Die allgemeine Formel und das Beispiel werden unten erläutert.
Allgemeine Formel:
|
= |
Die CELL-Funktion gibt 1 zurück, wenn die Zelle gesperrt ist, oder 0, wenn sie entsperrt ist. Cell_ref: Zu prüfende Referenzzelle = 0: Zu prüfender Wert mit
Beispiel:
All dies könnte verwirrend zu verstehen sein. Lassen Sie uns diese Formel anhand eines Beispiels verstehen, das unten gezeigt wird. Hier haben wir einige Werte und müssen zuerst einige Zellen schützen und den Unterschied zwischen geschützten und ungeschützten Zellen erkennen. Um Zellen in Excel zu schützen, wählen wir die Zellen aus und klicken mit der rechten Maustaste auf eine beliebige ausgewählte Zelle → wählen Sie Zelle * formatieren, wie unten gezeigt.
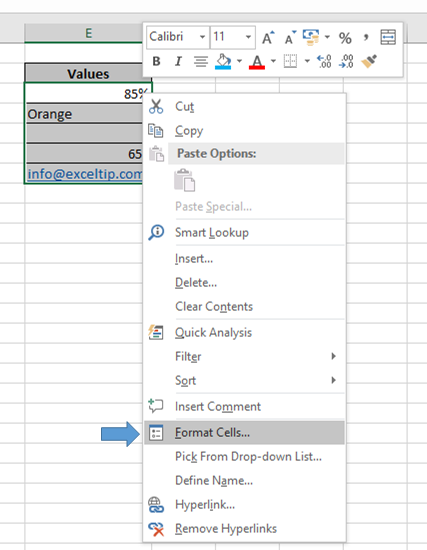
Ein Dialogfeld wird angezeigt. Wählen Sie Schutz aus und aktivieren Sie das Kontrollkästchen Gesperrt *, wenn Sie das Entsperren wie unten gezeigt sperren oder deaktivieren möchten.
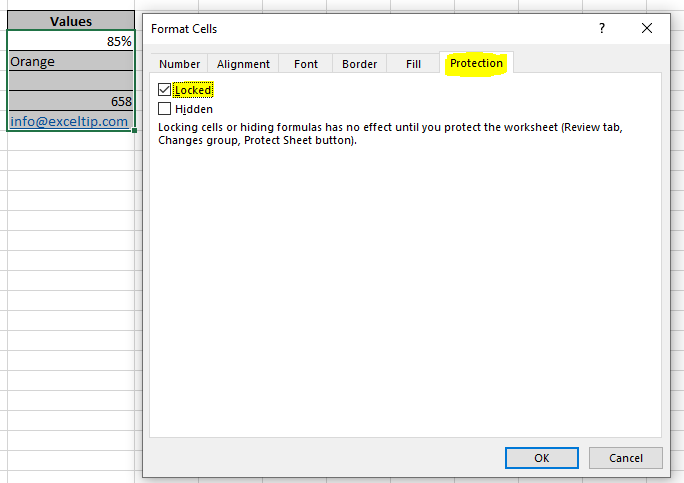
Wie Sie sehen können, wissen wir, wie man Zellen schützt oder wie man den Schutz von Zellen in Excel aufhebt. Es ist schwierig zu sehen, dass verschiedene Zellen geschützte und ungeschützte Zellen haben. Jetzt wollten wir ungeschützte Zellen hervorheben. Wählen Sie die Zelle aus. Gehen Sie zu Startseite → Bedingte Formatierung → Neue Regel. Ein Dialogfeld wird vor der Auswahl angezeigt. Verwenden Sie eine Formel, um zu bestimmen, welche Zellen formatiert werden sollen. – Geben Sie die folgende Formel unter den Formatwerten ein, bei denen diese Formel wahr ist: * Verwenden Sie die Formel:
|
= |
Erläuterung:
-
Die CELL-Funktion gibt den Typ der gewünschten Zelleninformationen zurück. Hier ist „PROTECT“ der Infotyp.
-
B2 ist die zu überprüfende Zelle.
-
Die Funktion gibt 1 zurück, wenn die Zelle geschützt ist, oder 0, wenn nicht.
-
= 0 entspricht dem Rückgabewert, um True oder False zurückzugeben.
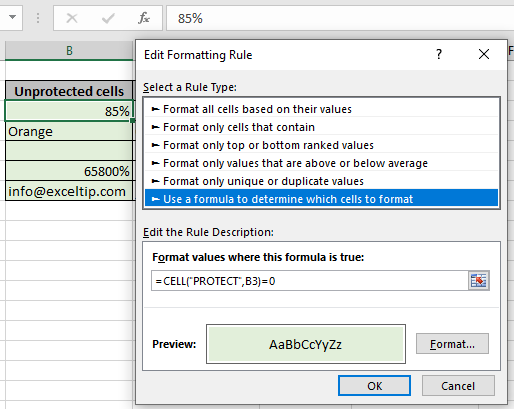
Wie Sie dem obigen Schnappschuss entnehmen können, haben wir alle mit grüner Farbe hervorgehobenen Werte für die ungeschützten Zellen erhalten. Kopieren Sie nun das Formelformat für andere Werte mit der Tastenkombination Strg + D oder ziehen Sie die Zelle aus der rechten unteren Ecke nach unten.
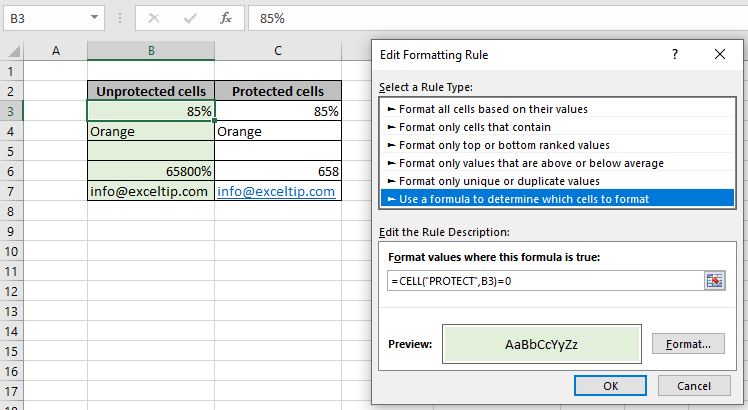
Wie Sie sehen können, ändert die Formel das Format der Zellen nur dort, wo die Zelle ungeschützt ist. Jetzt können Sie das gesamte Blatt anhand geschützter und ungeschützter Zellen unterscheiden. Verwenden Sie = 1 * anstelle von = 0, wenn Sie das Format der geschützten ändern möchten. Die bedingte Formatierung bietet eine Möglichkeit, Daten zu visualisieren und Arbeitsblätter verständlicher zu machen.
Hier finden Sie alle Beobachtungshinweise zur Verwendung der Formel.
Hinweise:
-
Mit der bedingten Formatierung können Sie die Formatierungsbasis auf die Zellenwerte wie Farben, Symbole und Datenleisten anwenden.
-
Die Formel funktioniert sowohl für Text als auch für Zahlen.
-
Überprüfen Sie zuerst die Formel in einer Beispielzelle. Da es einfach ist, eine Formel in einer Zelle zu verwenden, anstatt sie im Feld für die bedingte Formatierung der Formel hart zu codieren.
-
Wählen Sie das Argument info_type aus der Dropdown-Liste aus, das Sie bei Verwendung der Formel sehen werden.
Ich hoffe, Sie haben verstanden, wie ungeschützte Zellen in Excel hervorgehoben werden. Weitere Artikel in Excel, in denen Zellen mit Formeln hervorgehoben werden, finden Sie hier. Wenn Ihnen unsere Blogs gefallen haben, teilen Sie sie Ihren Freunden auf Facebook mit. Und Sie können uns auch auf Twitter und Facebook folgen. Wir würden gerne von Ihnen hören, uns mitteilen, wie wir unsere Arbeit verbessern, ergänzen oder innovieren und für Sie verbessern können. Schreiben Sie uns unter [email protected].
Verwandte Artikel:
link: / excel-security-protected-how-to-protected-excel-sheet [So schützen Sie eine Excel-Tabelle]: Lassen Sie den Benutzer keine Änderungen an einem bestimmten Blatt vornehmen. Schützen oder sperren Sie Blätter in Excel im Abschnitt „Überprüfen“, der hier erläutert wird.
link: / Arbeiten mit Formeln, die Zellen schützen, die Formeln in einem geschützten Blatt enthalten [Zellen schützen, die Formeln in einem geschützten Blatt enthalten]: * Um die Formeln vor den Endbenutzern zu schützen, sperren Sie die Zellen Verwenden der hier erläuterten Option Zelle formatieren.
link: / excel-security-Schutz-Schutz-Arbeitsmappen-mit-einer-digitalen-Signatur [Arbeitsmappen mit einer digitalen Signatur schützen]: * Schützen Sie Ihre Arbeitsmappe mit Ihrer digitalen Signatur. Hier ist wie.
link: / excel-sicherheitsschutz-schützen-und-unschutz-arbeitsmappen-in-microsoft-excel [Excel-Arbeitsmappen schützen und aufheben]: * Zum Schutz von Excel-Arbeitsmappen mit einem Passwort mit einer schreibgeschützten Option oder zum Öffnen Einschränkungen verwenden die hier erläuterte Methode.
link: / Bedingte-Formatierung-Markieren-Zellen-die-spezifischen-Text enthalten [So markieren Sie Zellen, die bestimmten Text in Excel enthalten]: Markieren Sie Zellen basierend auf der Formel, um den spezifischen Textwert in der Zelle in Excel zu finden . link: / tips-bedingte-formatierung-mit-if-Anweisung [IF-Funktion und bedingte Formatierung in Excel]: Verwendung der IF-Bedingung in der bedingten Formatierung mit Formel in Excel. link: / formating-in-vba-conditonal-formatierung-using-microsoft-excel-vba [Bedingte Formatierung mit VBA in Microsoft Excel]: Markieren Sie Zellen in der VBA basierend auf dem Code in Excel.
Beliebte Artikel:
link: / Tastatur-Formel-Verknüpfungen-50-Excel-Verknüpfungen-zur-Steigerung-Ihrer-Produktivität [50 Excel-Verknüpfung zur Steigerung Ihrer Produktivität]: * Schneller bei Ihrer Aufgabe. Mit diesen 50 Verknüpfungen können Sie noch schneller in Excel arbeiten.
link: / formeln-und-funktionen-einführung-der-vlookup-funktion [Verwendung der VLOOKUP-Funktion in Excel]: * Dies ist eine der am häufigsten verwendeten und beliebtesten Funktionen von Excel, die zum Nachschlagen von Werten aus verschiedenen verwendet wird Bereiche und Blätter.
link: / tips-countif-in-microsoft-excel [Verwendung der COUNTIF-Funktion in Excel]: * Zählen Sie Werte mit Bedingungen, die diese erstaunliche Funktion verwenden. Sie müssen Ihre Daten nicht filtern, um bestimmte Werte zu zählen. Die Countif-Funktion ist wichtig, um Ihr Dashboard vorzubereiten.
link: / excel-formel-und-funktion-excel-sumif-funktion [Verwendung der SUMIF-Funktion in Excel]: * Dies ist eine weitere wichtige Dashboard-Funktion. Auf diese Weise können Sie Werte unter bestimmten Bedingungen zusammenfassen.