Markieren Reihe mit Bottom 3 Werte mit einem Criteria
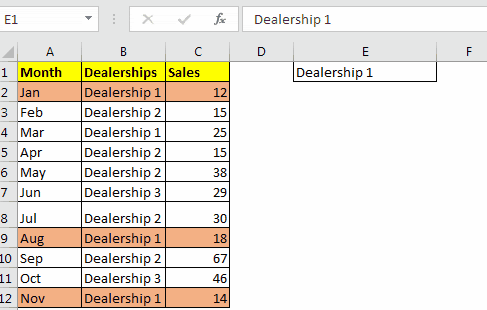
Wir markieren Zellen in Excel, damit wir die Fokusbereiche auf Daten leicht identifizieren können. Die Formatierung von Zellen in Excel erfolgt auch zur Visualisierung von Datenwerten basierend auf Farbe und Stil. Beispielsweise möchten Sie sich möglicherweise auf die 3 kleinsten Werte in Ihren Daten konzentrieren. Bei großen Datenmengen ist dies schwierig, aber wenn Sie Excel anweisen könnten, die drei niedrigsten Werte hervorzuheben, wäre dies recht einfach. Glücklicherweise können wir dies mit der Option der bedingten Formatierung in Excel tun.
Es ist einfach, nur 3 kleinste Werte in Excel hervorzuheben, aber es wird ein bisschen schwierig, wenn wir Kriterien hinzufügen. In diesem Artikel erfahren Sie, wie Sie die kleinsten 3 Werte mit einer Bedingung hervorheben.
Generische Formel in der bedingten Formatierung
=AND(check cell=criteria, value cell<=SMALL(IF(criteria range=criteria,value range),3))
Zelle überprüfen: Dies ist die Zelle, die Sie überprüfen möchten, ob sie die ersten Kriterien (die Kategorie) erfüllt.
Kriterien: Die Kriterien, die Sie filtern möchten.
Wertezelle: Dies ist die Zelle, die einen numerischen Wert enthält. Wir werden es mit dem drittkleinsten Wert in seiner Kategorie im Wertebereich vergleichen. Kriterienbereich: Dies ist der absolute Bereich, der die Kriterien enthält.
Wertebereich: Der Bereich, der alle Werte enthält.
Sehen wir uns ein Beispiel an, um die Dinge klarer zu machen.
Beispiel: Markieren Sie die unteren drei Verkäufe von Abteilung 1
Hier habe ich eine Beispielarbeitsdatei, die Verkäufe enthält, die von verschiedenen Abteilungen in verschiedenen Monaten getätigt wurden.
Ich möchte die drei untersten Verkäufe hervorheben, die von Abteilung 1 getätigt wurden.
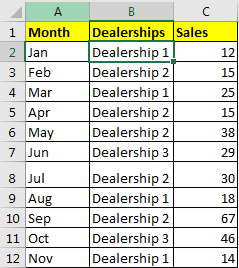
Lassen Sie uns die Variablen identifizieren, die wir hier haben.
Prüfzelle: $ B2 (* Wir möchten prüfen, ob B2 „Händler 1“ enthält.
Da sich die Spalte nicht ändern soll, verwenden wir das $ -Zeichen. Dadurch wird die gesamte Zeile hervorgehoben.)
Kriterien: „Abteilung 1“
Wertezelle: $ C2 Kriterienbereich: $ B $ 2: $ B $ 12 Wertebereich: $ C $ 2: $ C $ 12 Nachdem wir alle Argumente kennen, die wir an die Formel übergeben müssen, ist es an der Zeit, die obige generische Formel für Daten zu implementieren einstellen.
Wählen Sie die Daten aus. Zur Startseite ? bedingte Formatierung ? Neue Regel Wählen Sie die Option „Verwenden Sie eine Formel, um zu bestimmen, welche Zelle formatiert werden soll“.
Schreiben Sie diese Formel in das folgende Textfeld. Wählen Sie die Formatierung über die Schaltfläche Formatieren aus. Ich habe orange (vielleicht beurteilen Sie mein Geschlecht nicht) Füllung verwendet.
Klicken Sie auf die Schaltfläche OK. Und es ist geschafft. Die unteren drei oder sagen wir die kleinsten drei Verkäufe aus Abteilung 1 werden hervorgehoben.
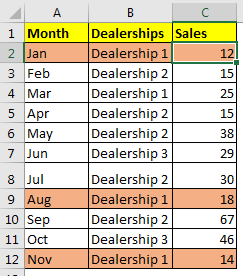
Wie funktioniert es?
Lassen Sie uns die Formel von innen aufschlüsseln.
Diese Formel ist eine Array-Formel, aber STRG + UMSCHALT + EINGABETASTE wird bei der bedingten Formatierung nicht benötigt.
Da wir zwei Bedingungen haben, ist erstens das Autohaus 1 und zweitens Werte kleiner oder gleich dem drittkleinsten Wert in Autohaus 1. Beide müssen WAHR sein. Dafür verwenden wir link: / Logische Formeln-Microsoft-Excel-und-Funktion [UND-Funktion].
_ $ B2 = „Händler 1“ _
Das erste Kriterium ist leicht zu überprüfen. Wir setzen einfach diese Aussage $ B2 = „Händler 1“. Es ist WAHR, wenn die aktuelle Zelle B2
enthält === Händler 1.
_ $ C2 ⇐ _ link: / statistische-formeln-excel-kleine-funktion [SMALL] _ (_ link: / tips-if-condition-in-excel [IF] _ ($ B $ 2: $ B $ 12 = „Händler 1“, $ C $ 2: $ C $ 12), 3) _ * Für das zweite Kriterium müssen wir Händler 1 filtern und den drittkleinsten Wert darin finden. Vergleichen Sie dann die Kriterienzelle mit dem drittkleinsten Wert. Dies geschieht mit der Anweisung $ C2 ⇐ link: / static-formulas-excel-small-function [SMALL] (link: / tips-if-condition-in-excel [IF] ($ B $ 2: $ B $ 12 = „Händler 1“, $ C $ 2: $ C $ 12), 3)
Wenn wir es auswerten, wird diese Formel folgendermaßen gelöst:
Wir überprüfen den Bereich $ B $ 2: $ B $ 12 und erhalten Zellen, die „Händler 1“ enthalten
mit Anweisung $ B $ 2: $ B $ 12 = „Händler 1“. Wir werden eine Reihe von WAHR und FALSCH haben.
$C2<=SMALL(IF({TRUE;FALSE;TRUE;FALSE;FALSE;FALSE;FALSE;TRUE;FALSE;FALSE;TRUE},$C$2:$C$12),3)
Für jede WAHR wird der Wert aus dem Wertebereich $ C $ 2: $ C $ 12 zurückgegeben, und wir haben ein anderes Array.
$C2<=SMALL({12;FALSE;25;FALSE;FALSE;FALSE;FALSE;18;FALSE;FALSE;14},3)
Jetzt gibt link: / static-formulas-excel-small-function [SMALL Function] den drittkleinsten Wert aus diesem Array zurück. (FLASE wird ignoriert).
Jetzt haben wir:
$C2<=18
Schließlich lautet die Formel
=AND($B2="Dealership 1",$C2<=18)
Jetzt wird geprüft, ob B2 Händler 1 enthält. Daher ist es WAHR
=AND(TRUE,$C2<=18)
Als nächstes wird geprüft, ob C2 kleiner oder gleich 18 ist (drittkleinster Umsatz in Händler 1). Es ist WAHR (12).
=AND(TRUE, TRUE)
Da beide Anweisungen WAHR sind, gibt die Formel WAHR zurück und wir erhalten unsere erste mit Farbe hervorgehobene REIHE. Gleiches passiert in jeder Zeile.
Wenige !!! Es war schwer zu erklären. Ich hoffe, ich war klar genug, um Ihnen die Methode verständlich zu machen. In der Praxis ist es einfach.
Hier haben wir fest codierte Kriterien verwendet, aber wir können auch Zellreferenzen angeben.
Dies macht die Formel flexibler.
Hier habe ich für Kriterien die Zellreferenz von E1 verwendet. Unabhängig davon, welches Autohaus Sie in E1 haben, werden die drei kleinsten Werte dieses Autohauses hervorgehoben.
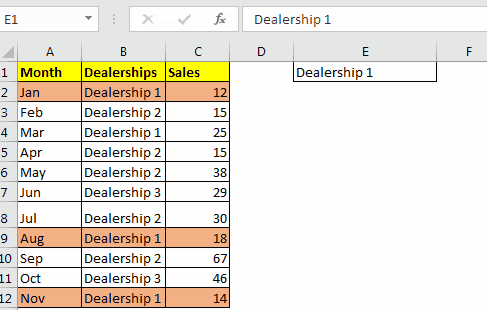
Die Formel für die bedingte Formatierung lautet:
=AND($B2=$E$1,$C2<=SMALL(IF($B$2:$B$12=$E$1,$C$2:$C$12),3))
Also ja, so können Sie die unteren drei Werte mit einer Bedingung in Excel hervorheben. Ich hoffe der Artikel war hilfreich. Wenn Sie Fragen haben, verwenden Sie bitte den Kommentarbereich unten. Sie können Fragen zu diesem Artikel oder zu anderen Excel-Artikeln stellen. Wir helfen Ihnen gerne weiter.
Verwandte Artikel:
link: / Bedingte-Formatierung-Bedingte-Formatierung-basierend-auf-einem-anderen-Zellenwert [Bedingte Formatierung basierend auf einem anderen Zellenwert]
link: / tips-bedingte-formatierung-mit-if-Anweisung [IF und bedingte Formatierung]
link: / Bedingte-Formatierung-Bedingte-Formatierung-mit-Formel-2016 [Bedingte Formatierung mit Formel 2016]
link: / formatieren-in-vba-bedingte-formatierung-mit-microsoft-excel-vba [Bedingte Formatierung mit VBA in Microsoft Excel]
link: / Bedingte-Formatierung-Markieren-Zellen-die-spezifischen-Text enthalten [Markieren Sie Zellen, die spezifischen Text enthalten]
link: / Summieren-wie-mehrere-Spalten-mit-Bedingung summieren [Wie man mehrere Spalten mit Bedingung summiert]
Beliebte Artikel:
link: / Tastatur-Formel-Verknüpfungen-50-Excel-Verknüpfungen-zur-Steigerung-Ihrer-Produktivität [50 Excel-Verknüpfungen zur Steigerung Ihrer Produktivität]
link: / formeln-und-funktionen-einführung-der-vlookup-funktion [Die VLOOKUP-Funktion in Excel]
link: / tips-countif-in-microsoft-excel [COUNTIF in Excel 2016]
link: / excel-formel-und-funktion-excel-sumif-funktion [Verwendung der SUMIF-Funktion in Excel]