Wie Highlight Termine in den nächsten 30 oder N Tage in Excel

Um Daten hervorzuheben, die in den nächsten N Tagen von heute kommen, verwenden wir die bedingte Formatierung von Excel.
Die generische Formel in der bedingten Formatierungsoption „Verwenden Sie eine Formel, um zu bestimmen, welche Zelle formatiert werden soll“
Generische Formel
=AND(cell>=TODAY(), cell<=(TODAY()+N_Days))
Zelle: Hier ist die Zelle der „relative Zellreferenz„, der das Datum enthält.
N_Days: Dies ist die Anzahl der Tage, die Sie ab dem heutigen Datum hervorheben möchten. Dies kann ein fest codierter Wert, eine Zellreferenz oder eine andere Formel sein, die eine Zahl zurückgibt.
Sehen wir uns ein Beispiel an, um die Dinge klarer zu machen.
Beispiel: Markieren Sie Daten in den nächsten 30 Tagen
Also hier habe ich einige zufällige Daten. Jetzt möchte ich jedes Datum hervorheben, das in den nächsten 30 Tagen kommt, einschließlich des heutigen Datums und des 30. Datums.
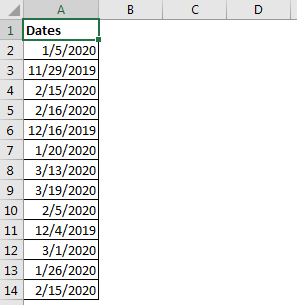
Wählen Sie den gesamten Bereich aus. In diesem Fall A2: A14. Wechseln Sie zur bedingten Formatierung und wählen Sie neue Regeln aus.
Wählen Sie die Option „Formel verwenden, um zu bestimmen, welche Zelle formatiert werden soll“.
Schreiben Sie nun unter Verwendung der obigen generischen Formel diese Formel:
=AND(A2>=TODAY(), A2<=(TODAY()+30))
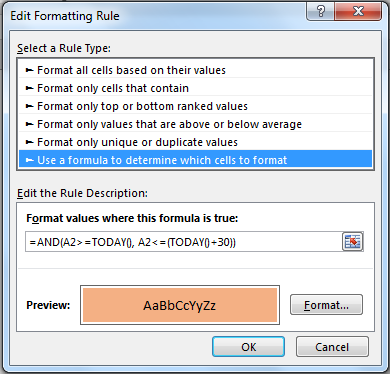
Gehen Sie zur Formatierung und wählen Sie die Formatierung aus, die Sie zum Hervorheben der Zelle ausführen möchten. Klicken Sie auf OK. Die Formel gilt für den gesamten von Ihnen ausgewählten Bereich.
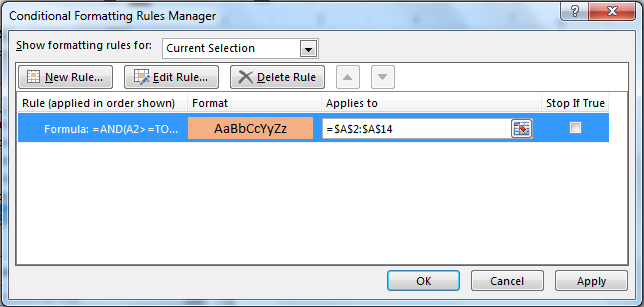
Klicken Sie auf OK. Und es ist geschafft. Alle Daten innerhalb der nächsten 30 Tage, einschließlich des heutigen Datums und des 30. Tages, werden hervorgehoben.
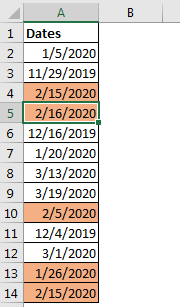
Wenn Sie die Anzahl der Tage häufig ändern möchten, geben Sie anstelle der fest zugewiesenen Anzahl eine Referenz der Zelle an und ändern Sie die Tage in dieser Zelle.
=AND(A2>=TODAY(), A2<=(TODAY()+C2))
Die Anzahl der Tage, die Sie in die Zelle C2 schreiben, und die Daten im Bereich der nächsten Tage werden hervorgehoben. Sie überprüfen bequem die Daten und planen Ihre Routinen. Mit der obigen Formel können Sie Daten färben, die in den nächsten N Tagen kommen.
Wie funktioniert es?
Wie wir wissen, läuft die bedingte Formatierung in Excel einfach nach der True False-Logik. Also überprüfen wir zuerst das Datum, ob es größer oder gleich dem heutigen Datum ist. Als nächstes prüfen wir, ob das Datum kleiner oder gleich dem heutigen Datum + 30 Tage ist. Diese beiden Bedingungen sind in der UND-Funktion gekapselt. Wenn beide True sind, wird das Datum hervorgehoben, andernfalls wird es nicht hervorgehoben.
Also ja Leute, so können Sie Daten in den nächsten 30, 40, 60 an N Tagen hervorheben. Dies kann Ihnen helfen, Ihre Kunden pünktlich abzurechnen oder Ihren Projektfortschritt zu verfolgen.
Ich hoffe es war hilfreich. Wenn Sie Zweifel an dieser Excel-Formel haben oder andere Fragen zu Excel-Daten haben, fragen Sie im Kommentarbereich unten nach.
Verwandte Artikel:
link: / Bedingte-Formatierung-Bedingte-Formatierung-basierend-auf-einem-anderen-Zellen-Wert [Bedingte Formatierung basierend auf einem anderen Zellenwert]: * Um Zellen basierend auf dem Wert anderer Zellen zu formatieren, setzen wir einfach die Formel auf eine andere Zelle, während Sie die Formatierungszellen ausgewählt haben.
link: / tips-bedingte-formatierung-mit-if-Anweisung [IF und bedingte Formatierung]: * Die IF und die Bedingung sind so miteinander verbunden. Das If kann auch zum bedingten Formatieren von Zellen verwendet werden.
Bedingte Formatierung mit Formel 2016: * Die bedingte Formatierung kann auch mit Formeln erfolgen. Verwenden von Formeln zum Bestimmen der Zellen, die Sie formatieren möchten.
link: / Bedingte-Formatierung-Markieren-Zellen-die-spezifischen-Text enthalten [Markieren Sie Zellen, die bestimmten Text enthalten]: * Um Zellen hervorzuheben, die einen bestimmten Text enthalten, verwenden Sie einfach die vordefinierte Regel der bedingten Formatierung.
Beliebte Artikel:
link: / Tastatur-Formel-Verknüpfungen-50-Excel-Verknüpfungen-zur-Steigerung-Ihrer-Produktivität [50 Excel-Verknüpfungen zur Steigerung Ihrer Produktivität] | Werden Sie schneller bei Ihrer Aufgabe. Mit diesen 50 Verknüpfungen können Sie noch schneller in Excel arbeiten.
link: / formeln-und-funktionen-einführung-der-vlookup-funktion [Die VLOOKUP-Funktion in Excel] | Dies ist eine der am häufigsten verwendeten und beliebtesten Funktionen von Excel, mit der Werte aus verschiedenen Bereichen und Tabellen gesucht werden. link: / tips-countif-in-microsoft-excel [COUNTIF in Excel 2016] | Zählen Sie Werte mit Bedingungen, die diese erstaunliche Funktion verwenden. Sie müssen Ihre Daten nicht filtern, um einen bestimmten Wert zu zählen.
Die Countif-Funktion ist wichtig, um Ihr Dashboard vorzubereiten.
link: / excel-formel-und-funktion-excel-sumif-funktion [Verwendung der SUMIF-Funktion in Excel] | Dies ist eine weitere wichtige Funktion des Dashboards. Auf diese Weise können Sie Werte unter bestimmten Bedingungen zusammenfassen.