Erstellen von Quartalsverkaufscharts von Clustered Region in Excel

Die Erstellung eines Umsatzdiagramms nach Region und Quartal ist eine wichtige Aufgabe für jeden Business Analyst. In diesem Artikel erfahren Sie, wie Sie ein Verkaufsspaltendiagramm nach Quartalen erstellen, wobei die Spalten nach Regionen gruppiert sind.
Vorbereiten von Daten für Clustered Charts
Erstellen Sie aus den Quelldaten einen Bericht, in dem die Verkäufe in verschiedenen Regionen in verschiedenen Quartalen des Jahres aufgeführt sind. Sie können einen Pivot-Bericht oder einen formulierten Bericht verwenden.
Der Bericht sollte ungefähr so aussehen.
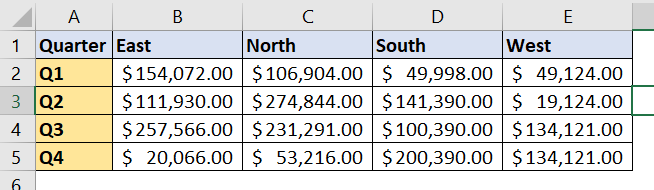
Einfügen des gruppierten Säulendiagramms Wählen Sie nun den gesamten Bericht aus. Wechseln Sie in der Multifunktionsleiste zur Registerkarte Einfügen. Suchen Sie in der Diagrammgruppe das 2D-Säulendiagramm. Wählen Sie das gruppierte Säulendiagramm aus.
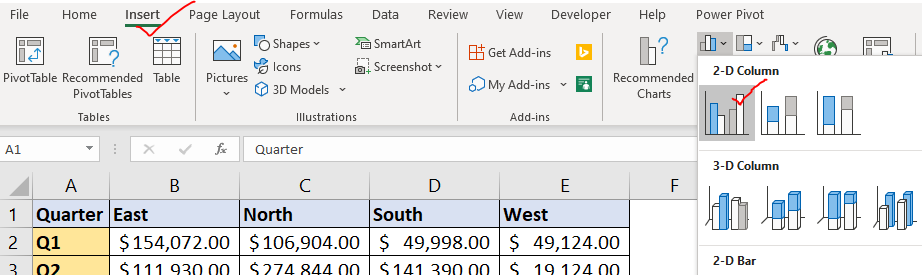
Und es ist geschafft. Sie haben ein Diagramm, das die Verkäufe in verschiedenen Quartalen in Clusterregionen zeigt. Aber sieht das sinnvoll aus? Na… Also formatieren wir es so, dass Sie dieses Diagramm in einer Besprechung präsentieren können.
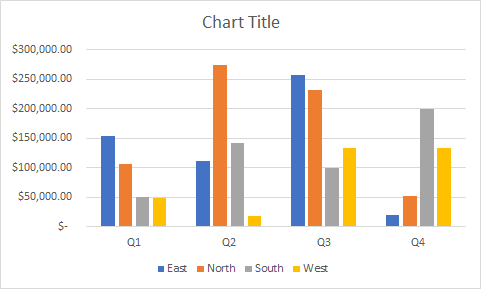
Formatieren des vierteljährlichen Diagramms
Derzeit haben wir also auch die gruppierten Spalten voneinander entfernt.
Reduzieren wir die Spaltbreite.
Klicken Sie mit der rechten Maustaste auf eine Spalte im Diagramm und klicken Sie auf Datenreihen formatieren.
In Excel wird eine Seitenleiste zur Formatierung des Diagramms geöffnet. Klicken Sie auf die Serienoption. Reduzieren Sie hier die Serienüberlappung auf 0. Erstellen Sie eine Spaltbreite zwischen Clustern von 50%.
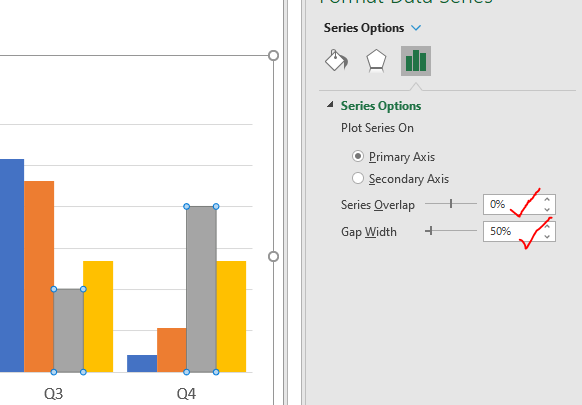
Jetzt sieht unser vierteljährliches Diagramm etwas besser aus.
Wir können die Spalten miteinander vergleichen, aber es ist immer noch schwer zu wissen, welche Region wie viel Umsatz in jedem Quartal erzielt hat. Dafür benötigen wir die Datenbeschriftungen. Also lasst uns
Datenbeschriftungen zum Diagramm hinzufügen
Klicken Sie auf das Pluszeichen auf der rechten Seite des Diagramms und überprüfen Sie die Datenbeschriftungen. Die Datenbeschriftungen werden oben in den Spalten angezeigt. Sie können die Etikettenpositionen mit mehr Optionen anpassen. Ich will sie oben haben.
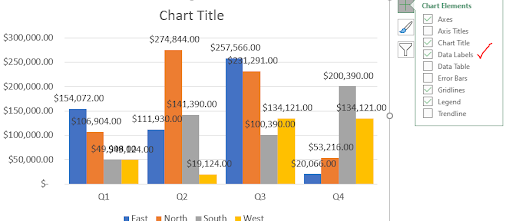
Die Zahlen sind jedoch zu groß, um in der Tabelle angezeigt zu werden. Lassen Sie uns die Zahlen also mit Tausenden abkürzen.
Wählen Sie eine beliebige Datenbezeichnung aus. Gehen Sie zur Formatierung zur Option Beschriftungen. Erweitern Sie hier die Option Zahlen. Wählen Sie in der Kategorie Benutzerdefiniert aus. Schreiben Sie nun im Code Folgendes:
|
,#0,“K“;0 |
Klicken Sie auf die Schaltfläche Hinzufügen.
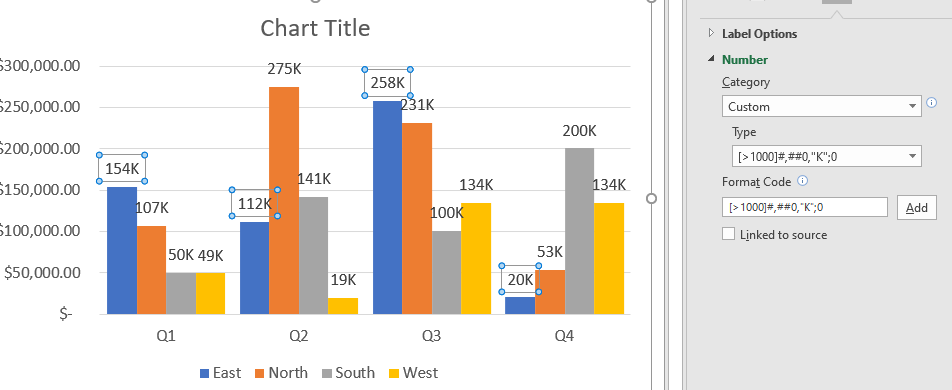
Dies fügt K hinzu, um Tausende darzustellen. Dies erfolgt für die von Ihnen ausgewählte Serie. Um auf jede Serie anzuwenden, wählen Sie jede der Serien aus und verwenden Sie diese benutzerdefinierte Formatierung unter Typ. Reduzieren Sie die Schriftgröße, wenn sie immer noch nicht zum Spaltencluster passt.
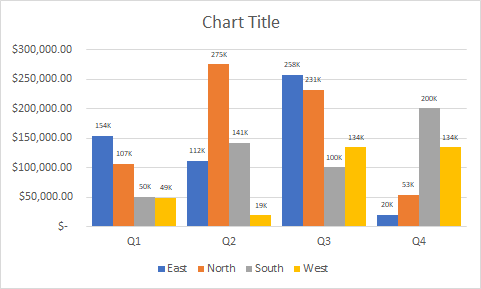
Ändern Sie die Farben der Leiste, wenn Sie möchten.
Jetzt ist das Diagramm fast fertig zum Präsentieren. Noch ein paar Dinge, die wir reinigen müssen. Wir brauchen die Achse nicht mehr, da wir Datenbeschriftungen haben. Wir brauchen auch keine horizontalen Linien. Dies bringt uns zu…
Bereinigen der Tabelle
Wählen Sie die Achse aus und klicken Sie auf die Schaltfläche Löschen. Die Achse ist jetzt endgültig weg. Löschen Sie auf ähnliche Weise die Gitterlinien aus dem Diagramm. Wir brauchen sie nicht.
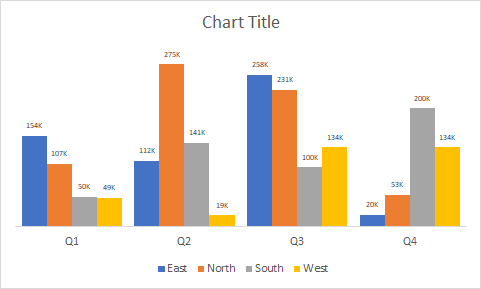
Legenden anpassen
Die Legenden werden derzeit am unteren Rand des Diagramms angezeigt. Ich will sie oben haben. Wählen Sie dazu die Legenden aus und wechseln Sie zur Formatierungsoption der Legenden. Hier überprüfen Sie die Oberseite. Jetzt werden alle Regionen oben im Diagramm angezeigt
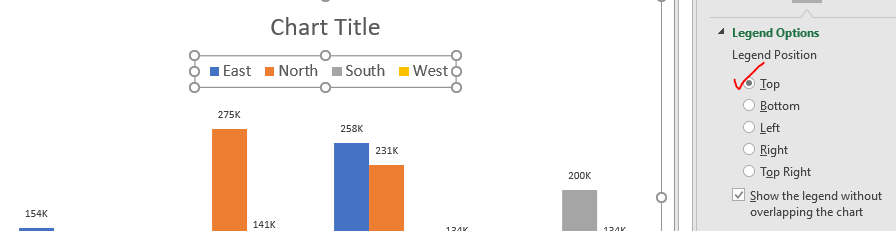
Benennen Sie das Diagramm entsprechend
Das ist wirklich wichtig. Ein beschreibender Name für das Diagramm ist wirklich wichtig, um die Informationen genau zu liefern. Aktivieren Sie dazu das Textfeld Diagrammtitel. Schreiben Sie nun den Namen. In diesem Beispiel sollte der Name des Diagramms „Vierteljährlicher Umsatz nach Regionen“ lauten.
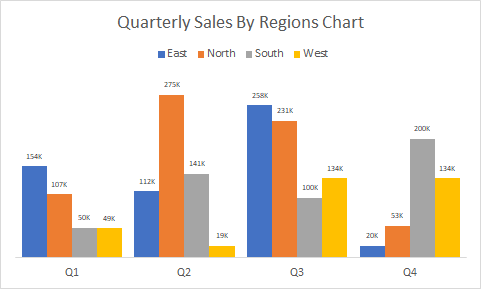
Ändern Sie den Hintergrund des Diagramms, wenn Sie möchten. Jetzt kann das Diagramm in den Besprechungen präsentiert oder in einem Dashboard verwendet werden.

Sie können den Link „/ dieses Diagramm“ auschecken, der die Gesamtzahl der Cluster zusammen mit den Clusterspalten in einem einzelnen Diagramm anzeigt. Sie können dieses Diagramm verwenden, um die vierteljährlichen Verkäufe nach Regionen anzuzeigen und alle um Sie herum zu beeindrucken.
Ich hoffe, dieses Diagramm-Tutorial hilft Ihnen. Wenn Sie Fragen zu diesem Artikel oder andere Fragen zu Excel / VBA haben, lassen Sie es mich im Kommentarbereich unten wissen. Gerne helfe ich Ihnen weiter.
Bis dahin lerne weiter, bleib ausgezeichnet.
Verwandte Artikel:
link: / excel-chart-10-creative-advanced-excel-chart-to-rock-your-dashboard [10 Creative Advanced Excel-Diagramme zum Rocken Ihres Dashboards] | Mit diesen kreativen Diagrammen können Sie sich von der Masse abheben. Diese Diagramme können für verschiedene Arten von Berichten verwendet werden. Ihr Dashboard wird ausdrucksvoller als je zuvor.
link: / excel-chart-wie-man-eine-excel-chart-vorlage speichert und verwendet [wie man eine Excel-Diagrammvorlage speichert und verwendet] | Es ist wichtig, Diagrammvorlagen für sich wiederholende Diagramme zu speichern, um Zeit und Energie zu sparen. Führen Sie die folgenden Schritte aus, um Diagrammvorlagen in Excel zu speichern.
link: / excel-chart-4-kreative-ziel-gegen-leistungs-tabellen-in-excel [4 kreative ziel- gegen leistungsdiagramme in Excel]: Diese vier erweiterten Excel-Diagramme können effektiv zur Darstellung von Leistung gegen Zieldaten verwendet werden . Diese Diagramme sind sehr kreativ und selbsterklärend. Die erste Karte sieht aus wie ein Schwimmbad mit Schwimmern. Schau mal.
link: / tips-best-Diagramme-in-Excel-und-wie-man-sie-verwendet [Beste Diagramme in Excel und wie man sie verwendet]: Dies sind einige der besten Diagramme, die Excel bietet. Sie sollten wissen, wie diese Diagramme verwendet und wie sie interpretiert werden. Das Linien-, Spalten- und Kreisdiagramm sind einige gängige und aber effektive Diagramme, die seit der Einführung der Diagramme in Excel verwendet wurden. Aber Excel hat noch mehr Diagramme zu erforschen … link: / excel-chart-excel-sparklines-die-winzigen-Diagramme-in-Zelle [Excel-Sparklines: Die winzigen Diagramme in Zellen]: Diese kleinen Diagramme befinden sich in den Zellen von Excel . Sie sind neu zu übertreffen und nicht viel erforscht. Es gibt drei Arten von Excel-Sparkline-Diagrammen in Excel. Diese 3 haben Unterkategorien, lassen Sie uns sie untersuchen.
link: / excel-macros-and-vba-change-chart-data-as-per-selected-cell [Diagrammdaten nach ausgewählter Zelle ändern]: Um Daten bei der Auswahl verschiedener Zellen zu ändern, verwenden wir Arbeitsblattereignisse von Excel VBA. Wir ändern die Datenquelle des Diagramms, wenn wir die Auswahl oder die Zelle ändern. So machen Sie es.
Beliebte Artikel:
link: / Tastatur-Formel-Verknüpfungen-50-Excel-Verknüpfungen-zur-Steigerung-Ihrer-Produktivität [50 Excel-Verknüpfungen zur Steigerung Ihrer Produktivität] | Werden Sie schneller bei Ihrer Aufgabe. Mit diesen 50 Verknüpfungen können Sie noch schneller in Excel arbeiten.
link: / formeln-und-funktionen-einführung-der-vlookup-funktion [Verwendung der Excel VLOOKUP-Funktion] | Dies ist eine der am häufigsten verwendeten und beliebtesten Funktionen von Excel, mit der Werte aus verschiedenen Bereichen und Tabellen gesucht werden.
link: / tips-countif-in-microsoft-excel [Verwendung des]
link: / formeln-und-funktionen-einführung-der-vlookup-funktion [Excel]
link: / tips-countif-in-microsoft-excel [COUNTIF-Funktion] | Zählen Sie Werte mit Bedingungen, die diese erstaunliche Funktion verwenden.
Sie müssen Ihre Daten nicht filtern, um einen bestimmten Wert zu zählen. Die Countif-Funktion ist wichtig, um Ihr Dashboard vorzubereiten.
link: / excel-formel-und-funktion-excel-sumif-funktion [Verwendung der SUMIF-Funktion in Excel] | Dies ist eine weitere wichtige Funktion des Dashboards. Auf diese Weise können Sie Werte unter bestimmten Bedingungen zusammenfassen.