Wie eine Sekundärachse in Excel hinzuzufügen
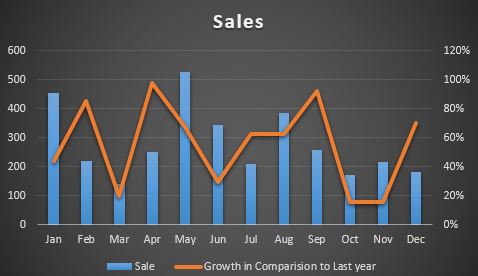
Eine Sekundärachse in Excel ist eine Markierung am rechten Rand des Diagramms, die einen anderen Wert im Diagramm misst. Eine sekundäre Achse ist erforderlich, wenn Sie zwei verschiedene Arten von Serien in denselben Diagrammen vergleichen müssen, meistens ganze Werte und Prozentsätze. Beginnen wir unverzüglich mit der praktischen Anwendung.
-
Beispiel: Erstellen Sie ein Diagramm und fügen Sie die Sekundärachse in Excel
hinzu ===
Hier habe ich einen Verkaufsrekord eines XYZ-Unternehmens in einem Excel-Blatt. Spalte A enthält den Namen der Monate, Spalte B enthält Verkäufe, die im angrenzenden Monat getätigt wurden, und Spalte C enthält das Wachstum im Vergleich zum Vorjahresmonat.
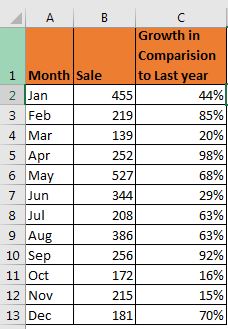
Jetzt muss ich diesen Datensatz in Excel 2016 visualisieren. Dazu gehe ich folgendermaßen vor:
-
Wählen Sie die gesamten Daten aus (A1: C13). Gehen Sie zur Registerkarte Einfügen → Diagramme → Clustered Column Chart. Klick es an.
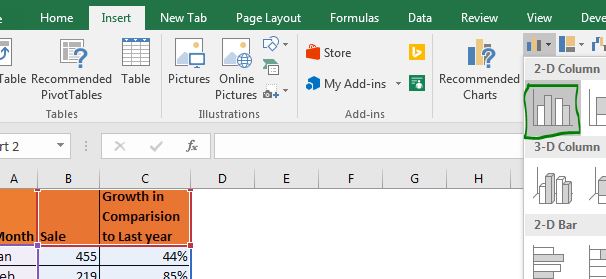
Sie haben Ihr Diagramm. Aber etwas stimmt nicht? Sie können diesen Umsatzrekord in der Grafik sehen, aber wo ist der Wachstumsbalken? Wir können die Legende sehen, die darunter markiert ist und sich nirgends in der Grafik befindet.
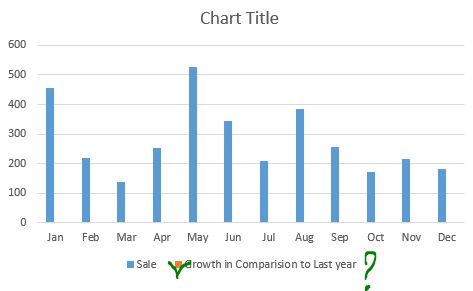
Eigentlich ist es genau dort. Die prozentualen Werte sind jedoch im Vergleich zum Umsatz so gering (weniger als 1), dass die Wachstumsspalten nicht sichtbar sind. In diesem Szenario benötigen wir eine separate Achse, die Werte auf einer prozentualen Skala misst. Dazu werden wir in Excel 2016 eine Sekundärachse hinzufügen.
So fügen Sie eine Sekundärachse in Excel hinzu
Befolgen Sie diese Schritte, um eine Sekundärachse in Excel hinzuzufügen.
-
Klicken Sie mit der rechten Maustaste auf das Diagramm.
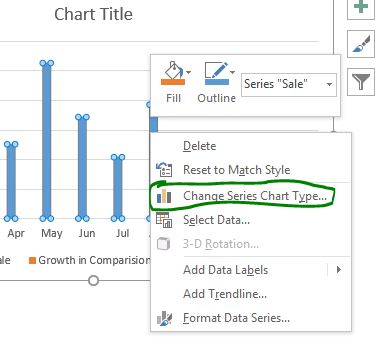
-
Klicken Sie auf die Option Diagrammtyp ändern.
Ein Fenster zur Auswahl der Diagrammtypen wird geöffnet. Klicken Sie auf den Diagrammtyp Combo *. Es befindet sich am Ende der Liste.
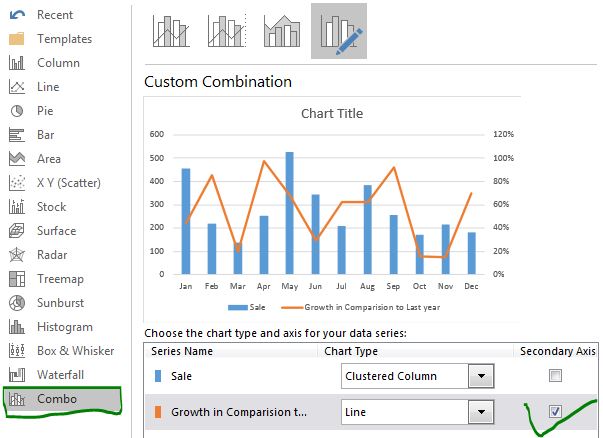
-
Sie können einige neue Optionen sehen. Unten sehen Sie die Liste der im Diagramm verwendeten Serien.
-
Standardmäßig gibt es nur eine Achse. Hier können Sie die Serie auswählen, die Sie auf der Sekundärachse anzeigen möchten. Ich möchte, dass das Wachstum auf der Sekundärachse als Linie angezeigt wird. Also, ich überprüfe das Kontrollkästchen und Walla, wir haben unser Diagramm bereit.
-
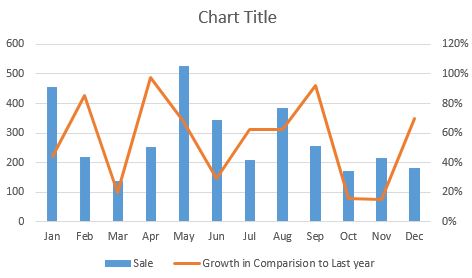
Standardmäßig ist die Sekundärachse eine Linie. Sie können jedoch aus den Listendiagrammtypen auswählen, die als Sekundärachse verwendet werden sollen. Sie können dieses Diagramm auch erstellen, indem Sie einfach auf die verfügbare Option oben im Diagramm klicken.
Erstellen Sie direkt ein Diagramm mit einer Sekundärachse in Excel
Wenn Sie bereits wissen, dass Sie zur Visualisierung der Daten eine Sekundärachse benötigen, können Sie mit diesen Schritten ein Diagramm mit einer Sekundärachse in Excel erstellen.
-
Wählen Sie die Daten aus.
-
Zum Einfügen gehen.
-
Klicken Sie auf das empfohlene Diagramm. In Excel 2016 schlägt Excel standardmäßig vor, ein Diagramm mit einer sekundären Achse zu verwenden. Klicken Sie darauf und es ist fertig.
-
Klicken Sie in früheren Excel-Versionen auf alle Diagramme. Combo → Klicken Sie auf die zweite Clustered-Spaltenzeile auf der Sekundärachse.
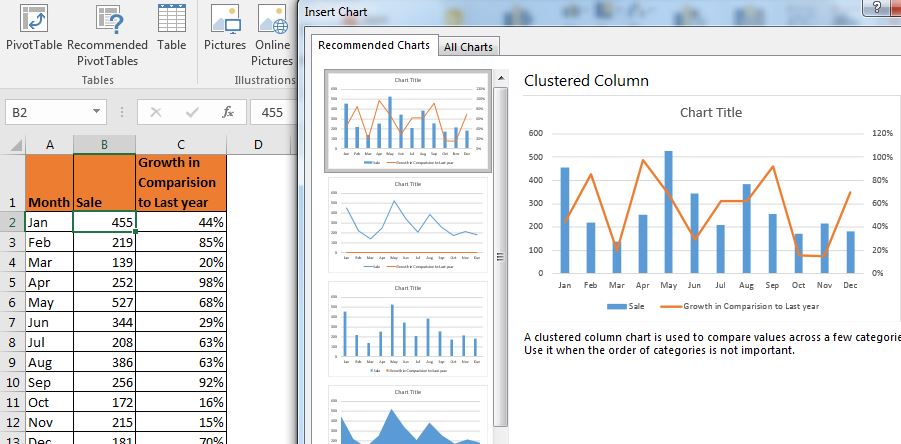
Und es ist geschafft. Sie haben Ihr Diagramm mit der Sekundärachse bereit. Es ist eine elegantere Möglichkeit, den unterschiedlichen Serientyp auf demselben Excel-Diagramm zu visualisieren. Anstatt zwei Diagramme für zwei verschiedene Wertetypen zu haben, haben wir jetzt ein Diagramm, das beide Reihen zeigt. Wir können sie leicht vergleichen.
Also ja Leute, so können Sie die Sekundärachse in Excel hinzufügen und verwenden.
Ich hoffe, ich war erklärend genug, um dies leichter zu verstehen. Wenn Sie Zweifel oder Fragen bezüglich der Darstellung in Excel oder eines anderen Themas im Zusammenhang mit Excel und VBA haben, kommentieren Sie dies im Kommentarbereich unten.
Verwandte Artikel:
link: / excel-chart-creative-spaltendiagramm-das-enthält-Summen [Kreatives Säulendiagramm, das Summen enthält] | Meistens haben wir zwei verschiedene Diagramme zur Visualisierung von Einzel- und Gesamtdaten. Dieser Diagrammtyp kann ein genaues und visuell beeindruckendes Säulendiagramm enthalten, das auch die Gesamtsumme anzeigt, die mit den Gesamtsummen anderer Serien verglichen werden kann.
link: / excel-chart-4-kreatives-ziel-gegen-leistungs-tabellen-in-excel [4 kreatives Ziel gegen Leistungstabellen in Excel] | Diese 4 Ziele gegen Leistungsdiagramme können Ihre Präsentation hervorheben.
link: / tips-best-Diagramme-in-Excel-und-wie-man-sie-verwendet [Beste Diagramme in Excel und wie man sie verwendet] | Diagramme sind Werkzeuge, mit denen komplexe Daten visualisiert werden. Am besten kennen Sie die besten Diagramme, die Excel zur Visualisierung verschiedener Diagrammtypen anbietet.
link: / excel-chart-speedometer-meter-chart-in-excel-2016 [Tachodiagramm in Excel 2016] | Erfahren Sie, wie Sie in Excel 2016 und älteren Versionen ein Tachodiagramm erstellen.
Beliebte Artikel:
link: / Tastatur-Formel-Verknüpfungen-50-Excel-Verknüpfungen-zur-Steigerung-Ihrer-Produktivität [50 Excel-Verknüpfungen zur Steigerung Ihrer Produktivität] | Werden Sie schneller bei Ihrer Aufgabe. Mit diesen 50 Verknüpfungen können Sie noch schneller in Excel arbeiten.
link: / formeln-und-funktionen-einführung-der-vlookup-funktion [Die VLOOKUP-Funktion in Excel] | Dies ist eine der am häufigsten verwendeten und beliebtesten Funktionen von Excel, mit der Werte aus verschiedenen Bereichen und Tabellen gesucht werden. link: / tips-countif-in-microsoft-excel [COUNTIF in Excel 2016] | Zählen Sie Werte mit Bedingungen, die diese erstaunliche Funktion verwenden.
Sie müssen Ihre Daten nicht filtern, um einen bestimmten Wert zu zählen. Die Countif-Funktion ist wichtig, um Ihr Dashboard vorzubereiten.
link: / excel-formel-und-funktion-excel-sumif-funktion [Verwendung der SUMIF-Funktion in Excel] | Dies ist eine weitere wichtige Funktion des Dashboards. Auf diese Weise können Sie Werte unter bestimmten Bedingungen zusammenfassen.