Wie Hinzufügen und Diagrammelemente in Excel entfernen
Was sind die Excel-Diagrammelemente? Grundsätzlich ist alles außer der Serie und dem Diagrammbereich in einem Diagramm ein Diagrammelement. Die Achse, Datenbeschriftungen, Gitterlinien, Diagrammtitel, Legenden, Fehlerbalken usw. sind alle Diagrammelemente.
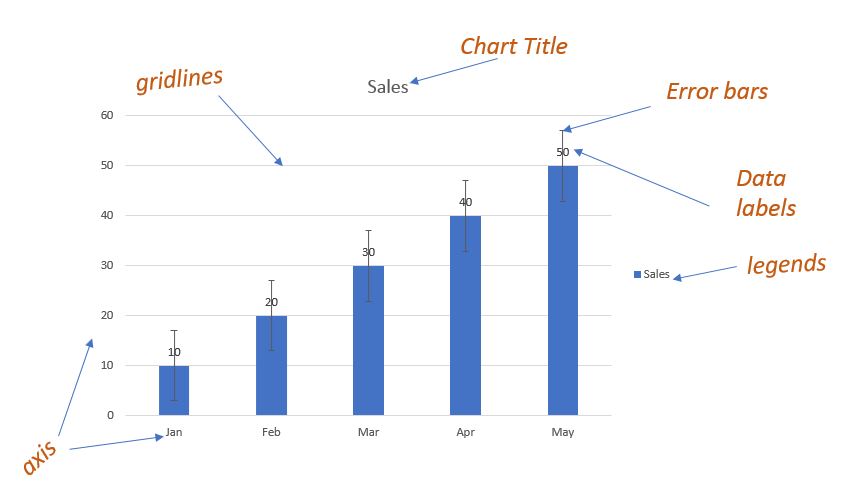
Wie füge ich die Excel-Diagrammelemente zu einem Diagramm hinzu oder entferne sie?
Vor Excel 2013 haben wir die Registerkarte Design in der Multifunktionsleiste verwendet, um Diagrammelemente hinzuzufügen oder zu entfernen. Wir können sie immer noch benutzen. Seit Excel 2013 bietet Mircosoft ein Flyout-Menü mit Excel-Diagrammen, mit dem wir Diagrammelemente schnell hinzufügen und entfernen können. Dieses Menü wird als Pluszeichen (+) dargestellt.
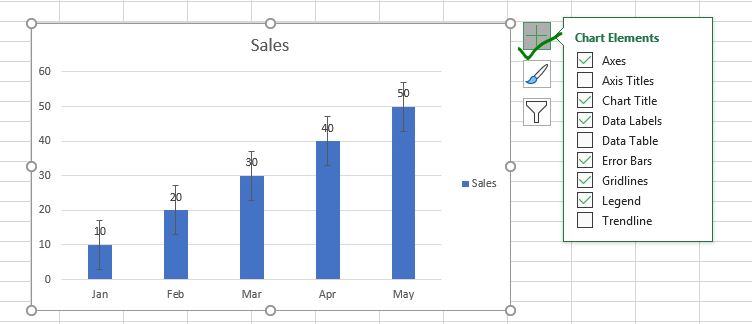
Sobald Sie auf dieses Zeichen klicken, werden alle Diagrammelemente mit Kontrollkästchen vor ihnen angezeigt. Wenn Sie ein Kontrollkästchen aktivieren, fügt Excel dieses Diagrammelement mit der Standardeinstellung im Diagrammbereich hinzu.
Wenn Sie mit der Maus über ein Diagrammelement im Menü fahren, wird nach diesem Diagrammelement eine Pfeilspitze angezeigt. Wenn Sie darauf klicken, werden benutzerdefinierte Optionen zum Hinzufügen dieses Diagrammelements angezeigt. Sie können aus den aufgelisteten Einstellungen auswählen oder auf die weiteren Optionen klicken, um das Diagrammelement anzupassen.
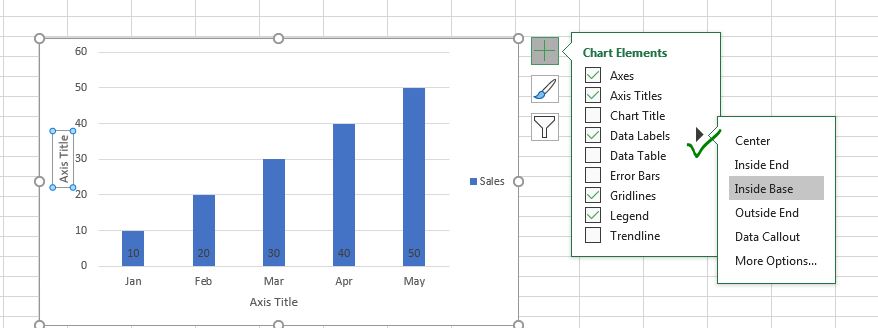
Sehen wir uns ein Beispiel an, um zu verstehen, wie Sie Diagrammelemente hinzufügen oder entfernen können.
Beispiel: Schnelles Hinzufügen oder Entfernen von Excel-Diagrammelementen Hier habe ich Daten zu Verkäufen, die in verschiedenen Monaten in einer Excel-Tabelle getätigt wurden.
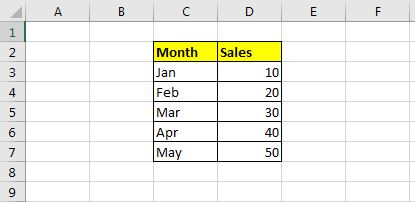
Zeichnen wir ein Liniendiagramm für diese Daten.
Wählen Sie die Daten aus und gehen Sie zum Menü Einfügen → Diagramme → Liniendiagramm.
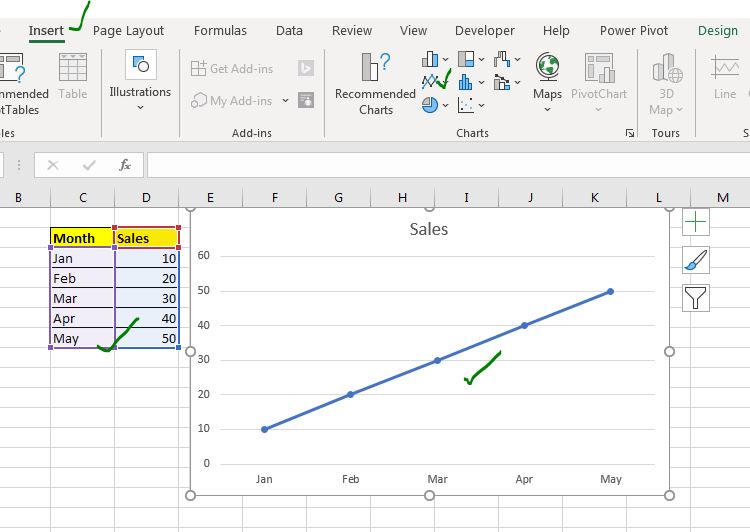
1: Datenbeschriftungselement zum Diagramm hinzufügen
Um die Datenbeschriftungen zum Diagramm hinzuzufügen, klicken Sie auf das Pluszeichen und dann auf die Datenbeschriftungen.
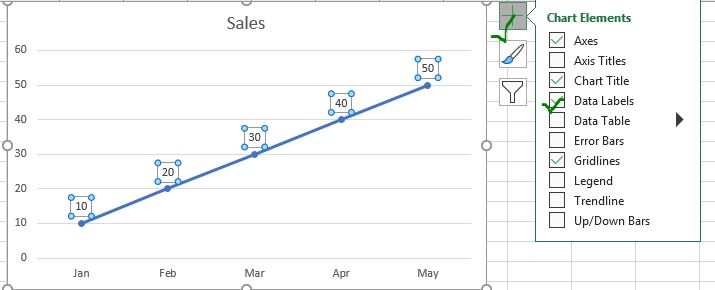
Dadurch werden die Datenbeschriftungen oben auf jedem Punkt angezeigt. Wenn Sie Datenbeschriftungen links, rechts, in der Mitte, unten usw. anzeigen möchten, klicken Sie auf das Pfeilzeichen. Es werden die verfügbaren Optionen zum Hinzufügen der Datenbeschriftungen geöffnet.
2: Vertikale Gitterlinien zum Diagramm hinzufügen
Derzeit hat unser Diagramm nur horizontale Gitterlinien. Wenn wir das primäre vertikale Hauptgitterlinienelement zum Diagramm hinzufügen möchten, gehen wir wie folgt vor:
Klicken Sie auf das Pluszeichen (+). Bewegen Sie den Cursor auf die Option Gitterlinie.
Klicken Sie auf das Pfeilspitzenzeichen. Überprüfen Sie die primären vertikalen Hauptgitterlinien.
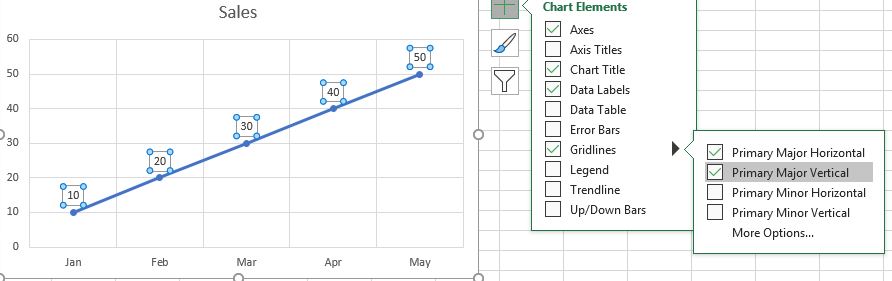
3: Entfernen des Diagrammtitelelements aus dem Diagramm
Angenommen, ich benötige den Diagrammtitel in diesem Diagramm nicht und möchte ihn entfernen. Ich deaktiviere einfach die Option „Diagrammtitelelement“ im Flyout-Menü. Und es ist weg.
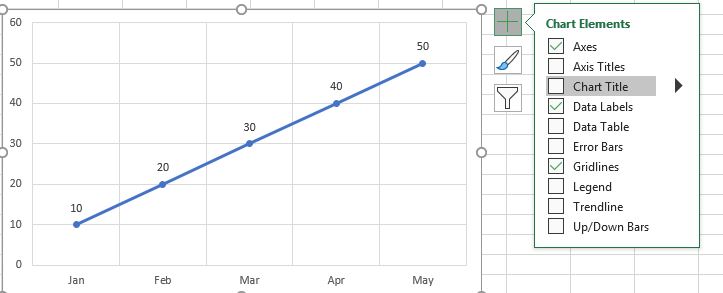
Sie können diese Diagrammelemente auch auswählen und auf die Schaltfläche Löschen klicken, um sie einfach aus dem Diagramm zu entfernen. Das Flyout-Menü bietet jedoch alle Optionen an einem Ort, und Sie müssen nicht jedes Element einzeln auswählen.
Also ja Leute, so können Sie schnell Elemente des Diagramms zum Excel-Diagramm hinzufügen oder daraus entfernen. Ich hoffe es war erklärend und nützlich. Wenn Sie Zweifel an Excel-Formeln, -Funktionen, -Diagrammen oder VBA haben, fragen Sie im Kommentarbereich unten nach.
Verwandte Artikel:
Fragmentiertes kreisförmiges Fortschrittsdiagramm in Excel | In diesem Artikel erfahren Sie, wie Sie ein fragmentiertes kreisförmiges Diagramm in Excel erstellen. Mit Fragmenten meine ich ein kreisförmiges Diagramm (Donut oder Kuchen), das in gleiche Teile geteilt ist. Der Fortschritt wird angezeigt, indem der Link dieser Fragmente hervorgehoben wird: / excel-chart-how-to-create-color-change-thermometer-chart-in -excel [So erstellen Sie ein Farbwechsel-Thermometer-Diagramm in Excel] | Sie können ein normales Balkendiagramm zur Visualisierung von Informationen verwenden, aber wie cool wird es sein, wenn Sie es auf einem Thermometer wie einem Excel-Diagramm anzeigen können. Noch cooler, wenn das Diagramm seine Farbe ändert, wenn der Wert des Risikos oder Ziels steigt oder fällt.
link: / excel-chart-speedometer-meter-chart-in-excel-2016 [So erstellen Sie ein Tacho-Diagramm in Excel] | * Excel-Tachometer oder Messdiagramm ist einer der beliebtesten Diagrammtypen, die Manager anziehen . Es ist leicht zu verstehen. Es visualisiert Leistung oder Wachstumsrate kreativ.
link: / excel-chart-wie-man-ein-Meilenstein-Diagramm in Excel erstellt [Wie man ein Meilenstein-Diagramm in Excel erstellt] | * Ein Meilenstein-Diagramm zeigt das Datum oder die Uhrzeit, zu der ein Meilenstein auf grafische Weise erreicht wurde. Dieses Diagramm muss leicht lesbar, erklärend und optisch ansprechend sein.
link: / excel-chart-creative-spaltendiagramm-das-enthält-summen [Creative-spalten-Diagramm, das Summen enthält] | Es ist nicht einfach, die Summe der gruppierten Spalten in das Diagramm aufzunehmen und sie mit einer anderen Gruppe der Spalten im Diagramm zu vergleichen. Hier habe ich erklärt, wie Summen intelligent in das gruppierte Säulendiagramm aufgenommen werden können.
link: / excel-chart-4-kreatives-ziel-gegen-leistungsdiagramme-in-excel [4 kreatives Ziel gegen Leistungsdiagramme in Excel] | Ziel-gegen-Leistungsdiagramme sind eine sehr grundlegende Anforderung für jedes Excel-Dashboard. In monatlichen und jährlichen Berichten sind die Diagramme „Ziel gegen Leistung“ die ersten Diagramme, auf die sich das Management bezieht, und ein gutes Diagramm „Ziel gegen Leistung“ wird sicherlich die Aufmerksamkeit des Managements auf sich ziehen.
link: / excel-chart-wie-man-hervorhebt-wenn-linie-fällt-oder-spitzen-im-vergleich-excel-diagramm [wie man hervorhebt, wenn linie abfällt oder peaks im vergleich Excel-Diagramm] | Um zwei zu vergleichen Serien in Excel-Diagramm und markieren Sie die unteren und Spitzenbereiche, können wir dieses erweiterte Excel-Diagramm verwenden.
Beliebte Artikel:
link: / Tastatur-Formel-Verknüpfungen-50-Excel-Verknüpfungen-zur-Steigerung-Ihrer-Produktivität [50 Excel-Verknüpfungen zur Steigerung Ihrer Produktivität] | Werden Sie schneller bei Ihrer Aufgabe. Mit diesen 50 Verknüpfungen können Sie noch schneller in Excel arbeiten.
link: / formeln-und-funktionen-einführung-der-vlookup-funktion [Verwendung der VLOOKUP-Funktion in Excel] | Dies ist eine der am häufigsten verwendeten und beliebtesten Funktionen von Excel, mit der Werte aus verschiedenen Bereichen und Tabellen gesucht werden.
link: / tips-countif-in-microsoft-excel [Verwendung von COUNTIF in Excel 2016] | Zählen Sie Werte mit Bedingungen, die diese erstaunliche Funktion verwenden. Sie müssen Ihre Daten nicht filtern, um einen bestimmten Wert zu zählen. Die Countif-Funktion ist wichtig, um Ihr Dashboard vorzubereiten.
link: / excel-formel-und-funktion-excel-sumif-funktion [Verwendung der SUMIF-Funktion in Excel] | Dies ist eine weitere wichtige Funktion des Dashboards. Auf diese Weise können Sie Werte unter bestimmten Bedingungen zusammenfassen.