Wie Excel Box und Whisker-Diagramm verwenden
Das Box and Whisker-Diagramm wurde 1977 von John Tukey erfunden. Das Diagramm hieß ursprünglich Boxplot. Seitdem wird es zum statischen Zeichnen und Zeichnen verwendet. In diesem Artikel erfahren Sie, wie Sie ein Box- und Whisker-Diagramm in Excel erstellen.
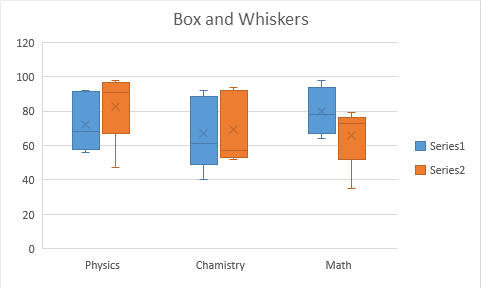
Das Box and Whiskers-Diagramm wird in der Analyse verwendet, um Mittelwert, Median, Obergrenze und Untergrenze eines Datensatzes zu visualisieren. Es fällt unter die Kategorie statistische Diagramme.
Ein Box and Whiskers-Plot besteht aus einer Box. Die Box selbst repräsentiert den ersten Bereich zwischen dem ersten und dritten Quartil. eine Linie, die das Feld in 1. Quartil
unterteilt und 3. Quartil. Die Linie selbst ist der Median des gesamten Datensatzes. Die untere Zeile der Box ist der Median des ersten Quartils und die obere Zeile der Box ist der Median der anderen Hälfte (3. Quartil). Ein x oder Kreuz repräsentiert den Mittelwert der Daten.
Jeder Wert, der über das 1. und 3. Quartil hinausgeht, wird als Whisker dargestellt. Sie sind im Grunde genommen ein minimaler (0. Perzentil) und ein maximaler (100. Perzentil) Wert in Daten.
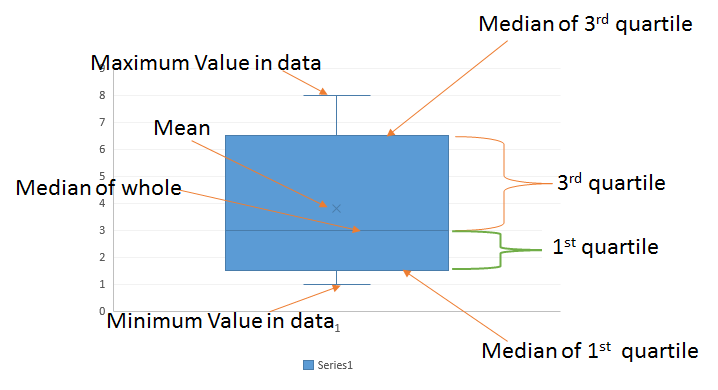
Sehen wir uns ein Beispiel an, um es zu verstehen.
Box- und Whisker-Diagramm mit einfachen Zahlen
Um das Box-Diagramm in Excel zu verstehen, habe ich hier eine einfache Zahlenreihe im Bereich A2: A6.
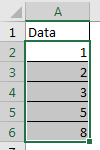
Diese Daten sind sortiert, müssen es aber nicht sein. Um es verständlich zu machen, habe ich es bereits sortiert.
Jetzt lernen wir, wie man eine Box und einen Whisker-Plot in Excel erstellt.
Befolgen Sie diese Schritte, um ein Boxplot in Excel zu erstellen:
-
Wählen Sie die Daten aus.
-
Zur Registerkarte Einfügen gehen? Diagramme? Statistische Diagramme? Box und Whiskers Diagramm.
-
Klick es an. Und boom. Sie haben Ihr Excel-Boxplot fertig.
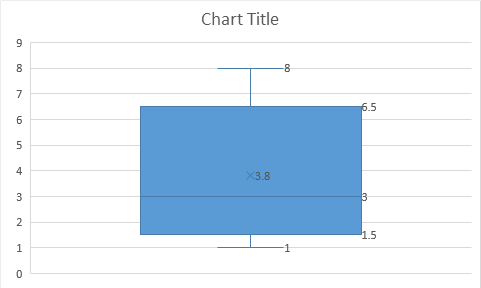
Interpretation des Box- und Whiskers-Diagramms in Excel:
Jetzt haben wir die Box- und Whisker-Handlung in Excel. Aber wie ist die Interpretation dieses Diagramms? Mal sehn.
Die unterste Zeile, die mit box verbunden ist, repräsentiert den Mindestwert im Datensatz. Das ist eindeutig 1, aber Sie können link: / static-excel-min-function [MIN function] verwenden, um dies zu berechnen.
In ähnlicher Weise ist die obere Linie, die mit einer senkrechten Linie mit der Box verbunden ist, der Maximalwert in Daten. Das ist eindeutig 8, aber Sie können link: / static-excel-max-function [MAX-Funktion] verwenden, um diese Statistik in Excel zu berechnen.
Das kleine x in der Box ist der Mittelwert der Daten. Welches ist 3.8. Sie können den „DURCHSCHNITTLICHE Funktion“ verwenden, um dies zu berechnen.
Das Feld selbst repräsentiert den Bereich zwischen dem ersten und dem dritten Quartil. Die unterste Zeile der Box im Median des ersten Quartils (exklusiv). Sie können link: / math-functions-how-to-use-the-quartile-exc-function-in-excel [QUARTILE.EXC]
verwenden Funktion, um es zu bekommen.
=QUARTILE.EXC(A2:A6,1)
Die obere Zeile der Box ist der Median des 3. Quartils (exklusiv). Welches ist 6.5. Dies kann unter Verwendung der folgenden Formel berechnet werden.
=QUARTILE.EXC(A2:A6,3)
Die Linie, die das Feld teilt, ist der Median der gesamten Daten. Welches ist eindeutig 3 hier. Sie können jedoch „link: / static-formulas-excel-median-function [MEDIAN Function]“ verwenden, um dies zu bestätigen.
Wichtige und häufig verwendete Statistiken wie Minimum, Maximum, Mittelwert, Median, 1. und 3. Quartil der Daten werden in diesem Excel-Diagramm leicht angezeigt. Wir mussten keine Berechnung oder Datenanordnung vornehmen, um dieses statistische Diagramm zu erhalten. Excel erledigt die ganze Arbeit im Hintergrund.
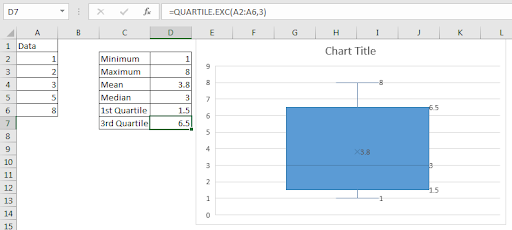
Nun stellt sich die Frage, was wir tun sollen, wenn wir mehrere Werteserien haben. Sehen wir uns auch ein Beispiel dafür an.
Box- und Whiskers-Diagramm mit mehreren Serien
Hier habe ich also Ergebnisse mehrerer Tests, die in der 11. und 12. Klasse durchgeführt wurden. Die Fächer sind Mathematik, Physik und Chemie.
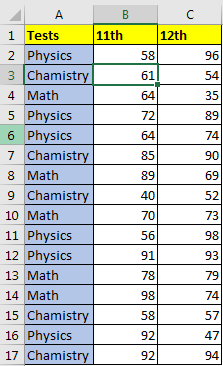
Also hier habe ich 3 Gruppen und 2 Serien. Nicht dass die Daten nicht sortiert sind.
Lassen Sie uns eine Box und Whisker zeichnen. Ich habe bereits gesagt, wie man eine Box und einen Whisker-Plot in Excel erstellt, also wiederhole ich das nicht. Wählen Sie einfach die Daten aus und befolgen Sie die oben genannten Schritte. Sie haben eine Box und ein Whisker-Diagramm in Excel, das so aussieht.
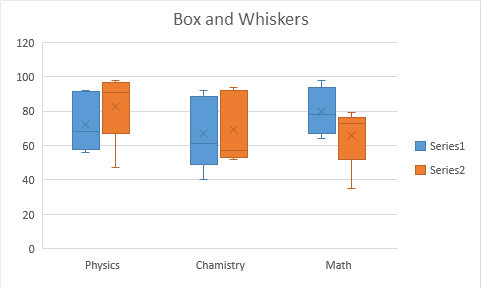
Die blauen Kästchen repräsentieren die Statistiken der 11. Klasse in allen drei Fächern. Die orangefarbenen Kästchen für die 12. Klasse zeigen die gleichen Statistiken an.
Vorteile von Boxplot oder Box and Whiskers-Diagramm:
-
In einer Abbildung repräsentiert es fünf Statistiken. Mittelwert, Median, Quartile, Maximal- und Minimalwerte eines Datensatzes.
-
Sie können leicht einen groben Versatz und die Verbreitung von Daten erkennen.
-
Wenn die Mittellinie das Feld nicht gleich teilt, können Sie sagen, dass die Daten verzerrt sind.
-
Sie können sehen, in welches Perzentil der Mittelwert fällt.
Also ja Leute, das ist das, was Box and Whiskers Chart ist. Wir haben gelernt, wie man Boxplot in Excel 2016 erstellt. Vor Excel 2016 war es nicht einfach, ein Boxplot in Excel zu erstellen. Wir mussten viel arbeiten, um eine nützliche und genaue Box- und Whisker-Tabelle zu erhalten. In Excel 2016 wurde das Box- und Whisker-Diagramm wie viele andere Diagrammtypen eingeführt.
In Ordnung. Wenn Sie Zweifel an diesem Artikel oder einem anderen Excel-VBA-Thema haben, lassen Sie es mich im Kommentarbereich unten wissen.
Verwandte Artikel:
link: / tips-how-to-create-a-pareto-chart-in-microsoft-excel [Pareto-Diagramm und -Analyse]
link: / tips-waterfall-chart [Wasserfalldiagramm]
Excel Sparklines: Die kleinen Diagramme in Zelle
link: / excel-chart-speedometer-meter-chart-in-excel-2016 [Tachodiagramm in Excel 2016]
link: / excel-chart-creative-spaltendiagramm, das Summen enthält [Creative Column Chart, das Summen enthält]
link: / excel-chart-4-kreative-ziel-gegen-leistungs-tabellen-in-excel [4 kreative ziele gegen leistungsdiagramme in Excel]
Beliebte Artikel:
link: / formeln-und-funktionen-einführung-der-vlookup-funktion [Die VLOOKUP-Funktion in Excel]
link: / tips-countif-in-microsoft-excel [COUNTIF in Excel 2016]
link: / excel-formel-und-funktion-excel-sumif-funktion [Verwendung der SUMIF-Funktion in Excel]