Warum #NULL! auftreten und wie #NULL zu beheben! in Excel
In diesem Artikel erfahren wir, warum #NULL! auftreten und wie man #NULL repariert! in Excel.
In Excel bekommen wir manchmal #NULL! Error. Dieser Fehler tritt auf, wenn mit dem Bereich etwas Wichtiges fehlt, das in der Formel, die Sie der Zelle angegeben haben, nicht identifiziert werden kann und von Excel anhand des Fehlers erkannt wird. Laut offizieller Microsoft-Website ein #NULL! Laut Excel ist der angegebene Bereich in der von Ihnen angegebenen Formel nicht gültig.
Wenn Sie einen Zellverweis auf ein Array verwenden und dieses nicht im gültigen Format vorliegt, empfiehlt dieser Fehler, einige der unten beschriebenen Punkte zu überprüfen. Dies geschieht normalerweise, wenn Sie versuchen, die Formel manuell einzugeben, und anstelle des erforderlichen Zeichens ein falsches Zeichen verwendet wird.
Lassen Sie uns anhand einiger Beispiele verstehen, wie dieser Fehler auftritt und wie Sie ihn beheben können. Überprüfen Sie zunächst die Formel in der Zelle für jedes einzelne Zeichen sorgfältig.
#NULL! Fehlerbereich nicht im gültigen Format angegeben. Falsches Zeichen anstelle von Doppelpunkt (:)
Der grundlegendste Grund von #NULL! Fehler ist, wenn die in der Zelle verwendete Formel das Excel-Format nicht unterstützt. Im Allgemeinen hat Excel ein vordefiniertes Format für die Formel, das nur akzeptiert wird, wenn dieses Format eingehalten wird.
Hier #NULL! Fehler deutet darauf hin, dass dem als Zellreferenz bereitgestellten Array nicht das richtige Format folgt. Weitere Informationen finden Sie im folgenden Beispiel.
Beispielsweise addiert die SUMME-Funktion alle als Eingabe angegebenen Werte.
Hier wird der zu addierende Bereich (A2: A21) als Zellreferenz angegeben.
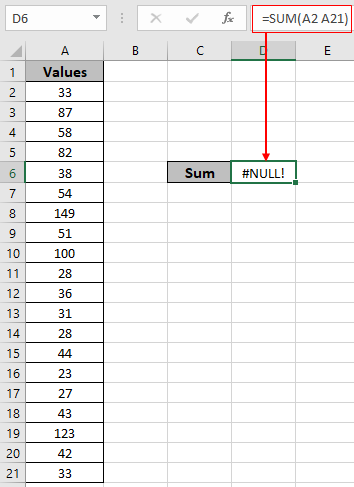
Schauen Sie sich den obigen Schnappschuss an und stellen Sie fest, dass der Fehler gerade passiert ist. Die obige Formel hat ein Leerzeichen anstelle eines Doppelpunkts (:) zwischen zwei Zellreferenzen (A2 & A21).
Wie man es repariert!
Sie können den Fehler für das Ergebnis beheben. Siehe den folgenden Formattyp, den Sie in Excel verwenden können. Siehe das folgende Excel-Format, das unten gezeigt wird.
Erste Methode:
Wählen Sie die gewünschte Zelle aus und legen Sie sie ab. Verwenden des korrekten Formats für die Zellreferenz zur Bereitstellung des Bereichs in der Formel.
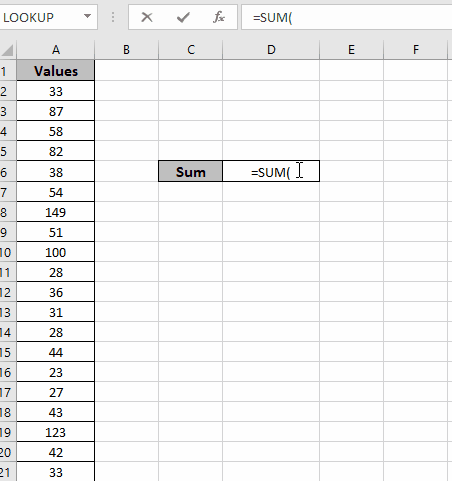
Im obigen GIF ist der Bereich angegeben. Befolgen Sie die unten erläuterten Schritte, um Fehler zu vermeiden.
-
Geben Sie zuerst den Funktionsnamen und das Symbol für die offene Klammer ein. = SUMME (. Klicken Sie dann mit der linken Maustaste auf die Stelle, an der der Zellbereich beginnt, und lassen Sie die Maus nicht mit der linken Maustaste.
-
Bis zur gewünschten Zelle und drücken Sie die Eingabetaste, um das Ergebnis anzuzeigen Bei diesem Vorgang wird standardmäßig der Bereich verwendet.
Zweite Methode:
Verwenden des `link: / excel-range-name-all-about-named-range-in excel [benannter Bereich] `Option in Excel. Benennen Sie den Bereich mit dem benannten Bereichsattribut von Excel. In dem unten gezeigten GIF ist ein Typ des benannten Bereichs.
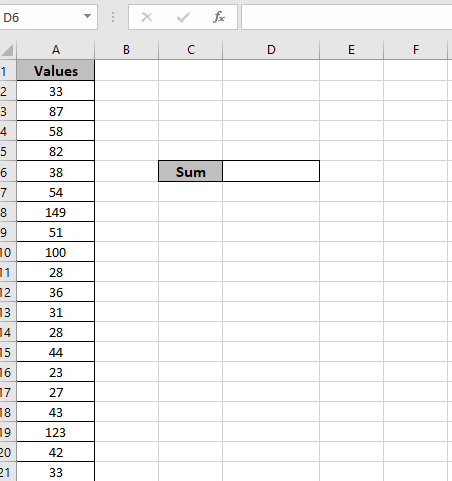
Im obigen GIF wurde der benannte Bereich zugewiesen und verwendet in der Formel.
Führen Sie die folgenden Schritte aus, um den Fehler #NULL zu vermeiden.
-
Wählen Sie zunächst den Bereich aus und benennen Sie die Bereichswerte, indem Sie die Werte in das Feld oben links eingeben. |||| Geben Sie zweitens den Funktionsnamen und ein offenes Klammernsymbol ein. = SUM (. Geben Sie dann den genauen Namen des benannten Bereichs () ein, da zwischen Groß- und Kleinschreibung unterschieden wird.
-
Excel zeigt Ihnen den Vorschlag auf dem n Wenn Sie den richtigen Namen für den Bereich eingeben.
-
Drücken Sie die Eingabetaste, um die SUMME anzuzeigen.
Wie Sie sehen können, ist die #NULL! Fehler können behoben werden, wenn Sie das richtige Excel-Format verwenden, während Sie den Bereich in der Formel verwenden.
#NULL! Fehlerzellenreferenzen nicht im gültigen Format angegeben. Falsches Zeichen anstelle von Komma (,)
Der grundlegendste Grund von #NULL! Fehler ist, wenn die in der Zelle verwendete Formel das Excel-Format nicht unterstützt. Im Allgemeinen verfügt Excel über ein vordefiniertes Format für die Formel, das nur akzeptiert wird, wenn dieses Format eingehalten wird.
Hier #NULL! Fehler deutet darauf hin, dass auf Zellen, die als Zellreferenzen bereitgestellt werden, nicht das richtige Format folgt. Weitere Informationen finden Sie im folgenden Beispiel.
Beispielsweise addiert die SUMME-Funktion alle als Eingabe angegebenen Werte.
Hier mussten alle einzelnen Zellenwerte addiert werden.
Schauen Sie sich den obigen Schnappschuss an und stellen Sie fest, dass der Fehler gerade passiert ist. Die obige Formel hat ein Leerzeichen anstelle eines Doppelpunkts (,) zwischen zwei Zellreferenzen (B2: B7 & C2: C7).
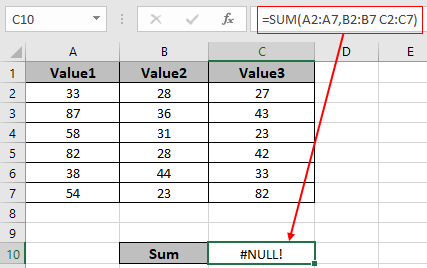
Wie man es repariert!
Sie können den Fehler für das Ergebnis beheben. Siehe das folgende Typformat, das Sie in Excel verwenden können. Siehe das folgende Excel-Format, das unten gezeigt wird.
Erste Methode:
Verwenden Sie jedes Mal ein Komma (,), wenn zwei Zellreferenzen oder benannte Referenzen in derselben Formel verwendet werden. Das Komma (,) wird von Excel als zwei verschiedene Bereichsreferenzen verstanden.
In dem oben gezeigten GIF wird der Bereich mit dem richtigen Format für die Funktion versehen. Befolgen Sie die unten erläuterten Schritte, um Fehler zu vermeiden.
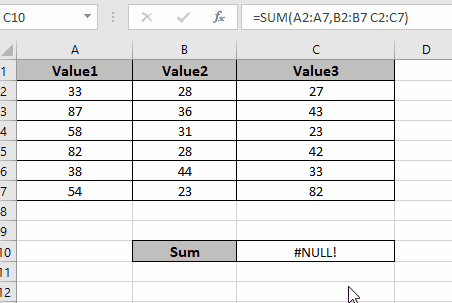
-
Doppelklicken Sie zuerst auf die Formelzelle und bearbeiten Sie die Formel.
-
Entfernen Sie dann das zusätzliche Leerzeichen.
-
Verwenden Sie das Kommazeichen (,) zwischen zwei Zellreferenzen (B2: B7 & C2: C7)
Zweite Methode:
Verwenden der Option link: / excel-range-name-all-about-named-range-in-excel [benannter Bereich] in Excel. Benennen Sie den Bereich mit dem benannten Bereichsattribut von Excel. Im folgenden GIF ist ein Typ des benannten Bereichs dargestellt.
Im obigen GIF wurde der benannte Bereich zugewiesen und in der Formel verwendet.
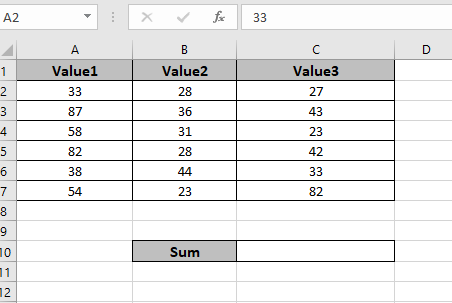
Befolgen Sie die folgenden Schritte, um einen # NULL-Fehler zu vermeiden.
-
Wählen Sie zunächst den Bereich aus und benennen Sie die Bereichswerte, indem Sie die Werte in das Feld oben links eingeben.
-
Geben Sie zweitens den Funktionsnamen und das Symbol für die offene Klammer ein. = SUM (. Geben Sie dann den genauen Namen des benannten Bereichs () ein, wobei zwischen Groß- und Kleinschreibung unterschieden wird.
-
Excel zeigt Ihnen den Vorschlag zum benannten Bereich an, wenn Sie mit der Eingabe des richtigen Namens für den Bereich beginnen.
-
Drücken Sie die Eingabetaste, um die SUMME anzuzeigen.
Wie Sie sehen können, kann der Fehler #NULL! Behandelt werden, wenn Sie das richtige Excel-Format verwenden, während Sie den Bereich in der Formel verwenden.
Hoffen Sie auf diesen Artikel Wie Warum #NULL! auftritt und wie # NULL! -Fehler in Excel behoben werden? Weitere Artikel zu Excel-Fehlerfunktionen finden Sie hier. Bitte teilen Sie Ihre Anfrage unten im Kommentarfeld mit. Wir helfen Ihnen.
Verwandte Artikel
link: / tips-value-error-and-how-to-fix-it-in-excel [#WERT Fehler und wie man ihn in Excel behebt]
link: / tips-wie-man-einen-num-fehler korrigiert [Wie man einen # NUM! -Fehler korrigiert]
`link: / tips-excel-wildcards [Wie man verwendet Platzhalter in Excel] `
link: / excel-editing-validating-text-einträge-in-microsoft-excel [Validierung von Texteinträgen]
link: / excel-editing-validating-text-einträge-in-microsoft-excel [Dropdown-Liste in Excel mit Farbe erstellen]
link: / excel-text-formeln-entferne-führende-und-nachfolgende-Leerzeichen-aus-text-in-excel [entferne führende und nachfolgende Leerzeichen aus Text in Excel]
Beliebte Artikel
link: / excel-generals-wie-man-eine-dropdown-liste-in-microsoft-excel bearbeitet [Dropdown-Liste bearbeiten]
link: / excel-bereichsname-absolute-referenz-in-excel [Absolute referenz in Excel]
link: / tips-bedingte-formatierung-mit-if-Anweisung [Wenn mit bedingter Formatierung]
link: / logische Formeln-wenn-Funktion-mit-Platzhaltern [Wenn mit Platzhaltern]
link: / lookup-formulas-vlookup-by-date-in-excel [Vlookup-by-date]
link: / excel-text-editing-und-format-join-first-and-last-name-in-excel [Vor- und Nachname in Excel verbinden]
link: / Counting-Count-Zellen-die-entweder-a-oder-b entsprechen [Count-Zellen, die entweder A oder B entsprechen]
link: / tips-Zoll-zu-Fuß [Zoll in Fuß und Zoll in Excel 2016 konvertieren]
link: / Tastatur-Formel-Verknüpfungen-50-Excel-Verknüpfungen-zur-Steigerung-Ihrer-Produktivität [50 Excel-Verknüpfung zur Steigerung Ihrer Produktivität]