Crear gráfico en Excel salida del sol

Debes haber visto los gráficos de la salida del sol en diferentes sitios meteorológicos para representar la hora del día en diferentes meses o semanas de años. Siendo una persona creativa, acaba de pensar si puede crear este gráfico de amanecer y atardecer en Excel. Yo hice. En este artículo, aprenderemos cómo crear un gráfico de amanecer en Excel que muestre las horas de luz.
Veamos un ejemplo para aclarar las cosas.
Ejemplo: Creación de un gráfico de salida y puesta de sol en Excel
Para crear este gráfico, necesitamos la hora del amanecer, la hora del día y la hora de la tarde. Aquí he recopilado el tiempo promedio de salida y puesta del sol para que podamos usarlos para crear un gráfico de la salida del sol.
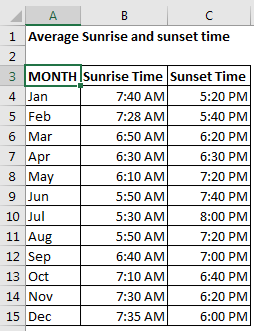
Preparación de datos
Así que aquí tenemos la hora del amanecer en la columna B y la hora del atardecer en la columna C.
Obviamente, antes del amanecer, es de noche, y el horario de luz del día es entre el amanecer y el atardecer.
Para obtener la hora de luz diurna, restaremos la hora del amanecer de la hora del atardecer.
Estas serán las horas de luz.
Horas de luz del día = Hora del atardecer – Hora del amanecer Usando la fórmula anterior, escribimos esto en D4 y lo copiamos en las celdas.
=C4-B4
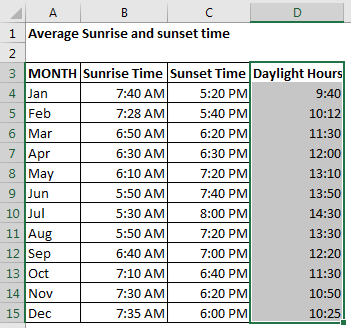
Ahora, para calcular las horas de la tarde, restaremos la hora del atardecer de 1. En Excel, en términos de tiempo, 1 significa un día (24 horas). Entonces, si restamos la hora de la puesta del sol de 1, el tiempo restante son las horas de la tarde.
Horas de la tarde = 1- Hora del atardecer Usando la fórmula anterior, escriba esta fórmula en E4 y arrástrela hacia abajo.
=C4-B4
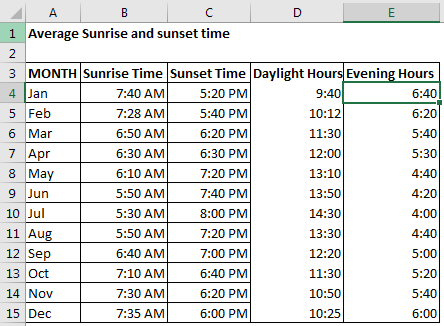 Now we have our data ready. Now we have our time table of sunrise, daylight and evening hours is ready, let’s head to creating the damn graph.
Now we have our data ready. Now we have our time table of sunrise, daylight and evening hours is ready, let’s head to creating the damn graph.
Creando un gráfico de amanecer-atardecer
-
.. Seleccione la columna Meses y Hora de salida del sol .. En Excel 2016, vaya a insertar ⇒ gráficos ⇒ gráficos recomendados. Haz click en eso.
-
Busque el gráfico de áreas y luego seleccione el gráfico de áreas apiladas.
-
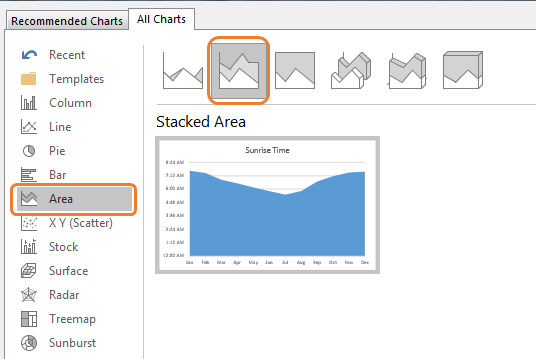
-
.. Haga clic derecho en el gráfico y haga clic en seleccionar datos. Se abrirá el cuadro de diálogo Seleccionar fuente de datos.
-
En la leyenda y las entradas, haga clic en Agregar. En el nombre de la serie, seleccione D3 y, en la fuente de datos, seleccione D4: D15. Presiona OK. Ahora el gráfico se verá así.
-
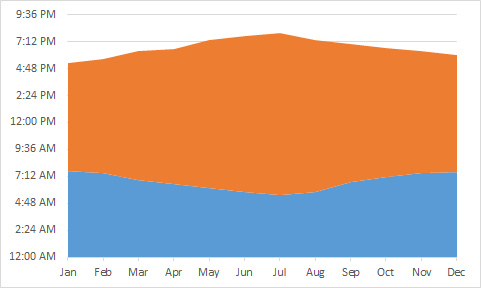
-
Ahora nuevamente, haga clic derecho en el gráfico y haga clic en los datos seleccionados.
Haga clic en agregar y seleccione E3 para el nombre de la serie y para Datos seleccione E4: E15. Ahora el gráfico se verá así.
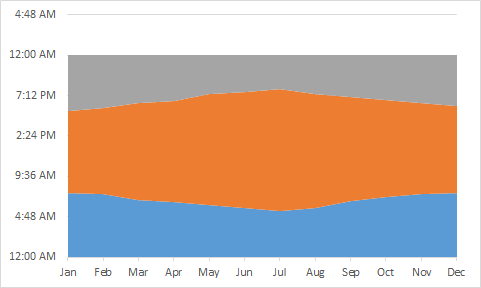
-
El área naranja representa la hora del día y el resto es la noche.
El gráfico de Sunrise está listo, pero no se ve tan bien. Hagámoslo un poco más legible y llamativo.
Formateo del gráfico de amanecer
-
.. Seleccione el gráfico y vaya a la pestaña de diseño. Elija el diseño del gráfico con líneas verticales.

Ahora el gráfico se ve así.
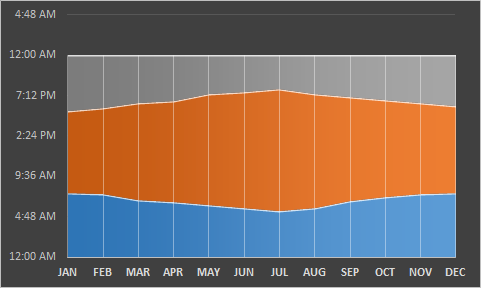
-
.. Cambie los colores de las diferentes partes del gráfico como desee. He elegido esta combinación de colores. Puedes tenerlo como quieras.
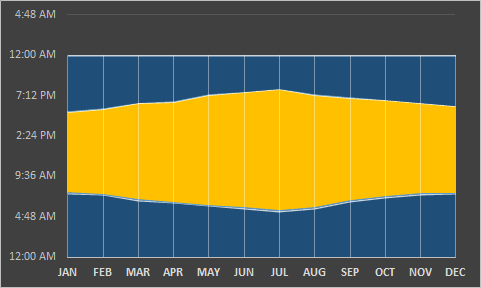
-
.. Dar formato al eje. El eje Y no es tan legible. Por defecto, tiene un intervalo de 4,48 horas. Haga clic derecho en el eje Y y haga clic en la opción de formato de eje. En la opción del eje, en el cuadro principal, escriba este número.
0.166667 (4/24 horas). Esto equivale a 4 horas en sobresalir. Entrante, establezca el valor máximo en 1 (24 horas). Y esta hecho.
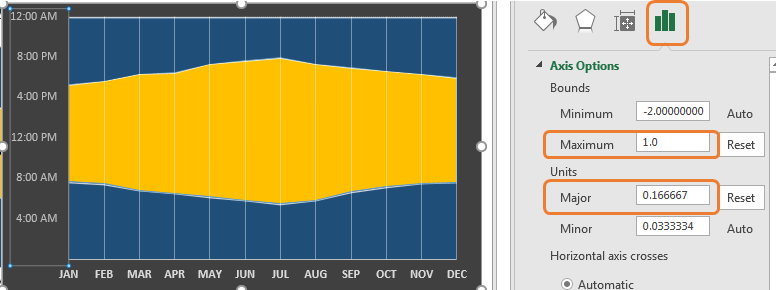
-
Ahora el gráfico es más legible. Seleccione la parte de la luz del día y haga clic en el signo más. Haga clic en el signo más. Verifique las etiquetas de datos. Haga que las etiquetas de datos sean negras. Agregue un título de gráfico y listo. Finalmente, el gráfico se verá así.

El gráfico de salida y puesta del sol está listo. El tiempo que se muestra en el área naranja es el promedio de horas de luz del día en ese mes.
Así que sí, chicos, así es como pueden hacer un gráfico de amanecer y atardecer en Excel.
Esto es bastante fácil si conoce los conceptos básicos de gráficos en Excel. He usado Excel 2016 en este ejemplo, pero esto se puede hacer en Excel 2007 a 2019. Avíseme si tiene alguna duda con respecto a este artículo o cualquier otro tema de Excel avanzado de Excel o VBA.