Por encima de resaltar y debajo de la media en el gráfico de Excel Línea
Para ver visualmente cuando la línea en el gráfico está por encima o por debajo del promedio de la serie, simplemente podemos insertar una línea promedio en el gráfico. Se verá algo como esto.
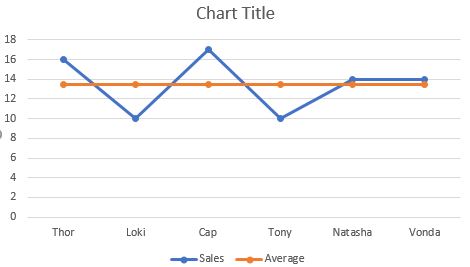
Es atractivo? ¿O este?

Puedo adivinar tu respuesta.
Entonces, ¿cómo hacemos este gráfico que resalta el área cuando la línea está por encima o por debajo del promedio? Aprendamos paso a paso.
Resalte el área cuando la línea está por encima y por debajo del promedio La mejor manera de aprender es aprender con el ejemplo. Así que comencemos con un ejemplo.
Aquí tengo algunos datos que indican las ventas totales realizadas por vendedores individuales. Quiero visualizar estos datos en un gráfico.
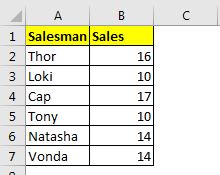
Paso 1: Agregue tres columnas auxiliares
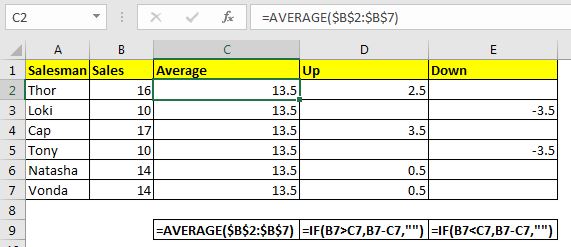
Para hacer un gráfico de este tipo, necesitaremos tres columnas auxiliares. Las primeras columnas auxiliares tendrán datos promedio. La segunda columna de ayuda tendrá todos los puntos donde las ventas son mayores que el promedio. Y la tercera columna tendrá los puntos donde las ventas son menores que el promedio.
Entonces, la fórmula en la columna de promedio será:
|
=AVERAGE($B$2:$B$7) |
Escriba esta fórmula en la primera celda de la columna de promedio y arrástrela hacia abajo. Asegúrese de que todas las celdas tengan los mismos valores. Hemos usado link: / excel-range-name-what-is-an-absolute-reference-in-excel [referencia absoluta] para que las referencias no cambien cuando se copia la fórmula.
En la siguiente columna, necesitamos todos los valores UP. Será una diferencia positiva entre el promedio y los datos de ventas. En otras palabras, debemos restar los datos promedio de las ventas solo si las ventas son mayores que el promedio.
La fórmula en D2 será:
|
=IF(B2>C2,B2-C2,»») |
Arrástrelo hacia abajo.
En la siguiente columna, necesitamos todos los valores hacia abajo. Será una diferencia negativa entre el promedio y los datos de ventas. En otras palabras, necesitamos restar los datos promedio de las ventas solo si las ventas son menores que el promedio.
La fórmula para E2 será:
|
=IF(B2<C2,B2-C2,»») |
Arrástrelo hacia abajo.
Paso 2: seleccione Asesor de ventas y Ventas e inserte un gráfico de líneas: En nuestro ejemplo, seleccionamos el rango A1: C7. Vaya a Insertar → link: / tips-best-charts-in-excel-and-how-to-use-them [Gráficos] → Línea y área → Línea con marcadores. Tenemos un gráfico que se verá así.
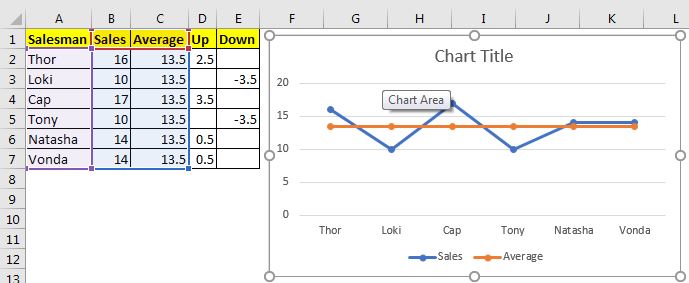
Paso 3: Agregue la serie promedio una vez más
Haga clic derecho en el gráfico y haga clic en la opción Seleccionar datos. Aquí, haga clic en el botón Agregar en la sección Leyenda y entradas. Seleccione el rango promedio C2: C7 como valores de la serie. Insertará una línea en la línea promedio original. Lo necesitaremos en el formato. Es importante.
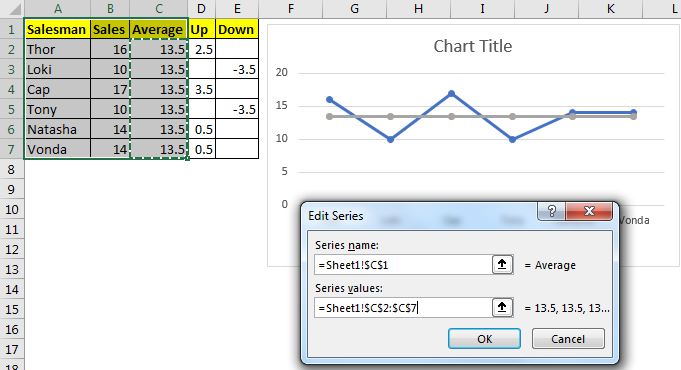
Paso 4: Agregue series arriba y abajo a los datos
A medida que agregó la serie promedio nuevamente, agregue de manera similar las series Arriba y Abajo una por una a la serie. Finalmente, tendrá un gráfico que se ve así. esto no se parece en nada a lo que queremos que sea, ¿verdad? Espera, evolucionará.
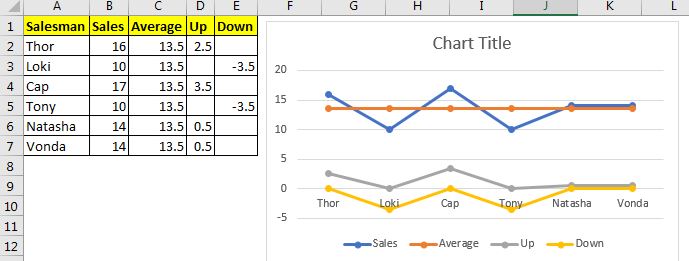
Paso 5: Cambie la segunda serie promedio, la serie ascendente y descendente a un gráfico de áreas apiladas Haga clic con el botón derecho en cualquier serie del gráfico y haga clic en la opción Cambiar tipo de gráfico de serie de datos. Esto cambiará mucho el gráfico y comenzará a tomar la forma que queremos que tenga este gráfico de líneas de Excel.
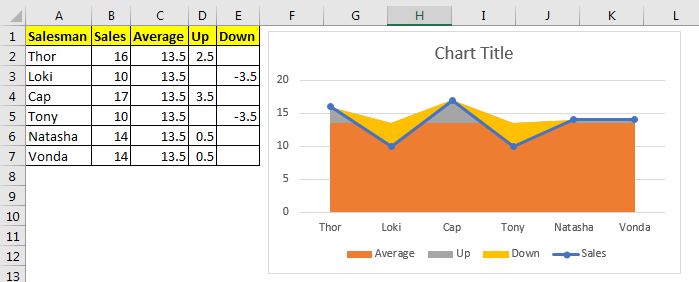
Paso 6: Seleccione Sin relleno para el gráfico de área apilada promedio:
Haga clic derecho en el área de la parte media y haga clic en la serie de datos de formato. De acuerdo con la opción de relleno, vaya a rellenar y seleccione la opción sin relleno.
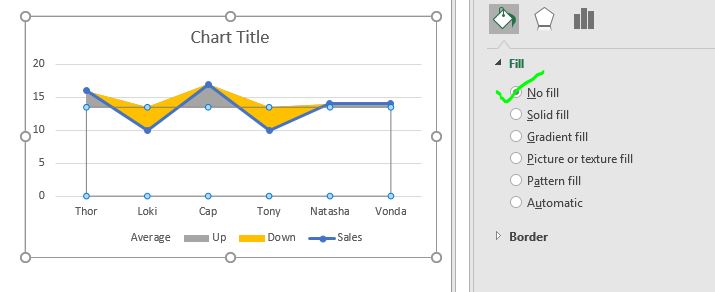
Ahora el gráfico se ve exactamente como queríamos. Solo necesitamos hacer un poco de formateo para que se adapte a nuestro tema de panel / presentación.
Paso 7: Formatee el gráfico para adaptarlo al tema.
Elimine todas las cosas menos necesarias de la tabla. Eliminé la leyenda promedio del gráfico porque no la necesito. Eliminé las líneas de cuadrícula porque quiero que mi gráfico se vea más limpio. Cambié el color del área hacia arriba a verde desde entonces y hacia abajo el área a rojo. Llamé al título del gráfico «Ventas frente al promedio».
Finalmente, tengo este gráfico.

Nota: * Esta tabla se puede utilizar como tabla de objetivos frente a logros. Simplemente cambie los valores de la serie promedio a objetivos y auge, tendrá el gráfico objetivo vs logro creativo en Excel.
Descargue el archivo de plantilla a continuación:
| Esta es otra función esencial del tablero. Esto le ayuda a resumir valores en condiciones específicas.