Cómo resaltar Cuando la línea cae o picos en la Tabla de comparación de Excel
Quiero comparar visualmente los datos de la semana 2 con la semana uno. Ahora bien, existen muchos métodos para hacerlo. Pero quiero tener un gráfico de líneas, donde la línea muestra los datos de la semana 2. Si los datos de la semana 2 son menores que los de la semana uno, esa área debe resaltarse en rojo y si es mayor que los datos de la semana 1, entonces debe resaltar esa área en verde.
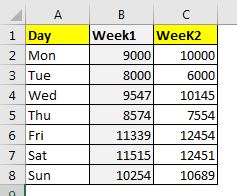
Algo como esto.
Entonces como haces esto? Usaremos una técnica similar al link: / excel-chart-how-to-add-shadow-curve-line-in-excel-chart [área de sombreado debajo de la línea de la curva]. Veamos:
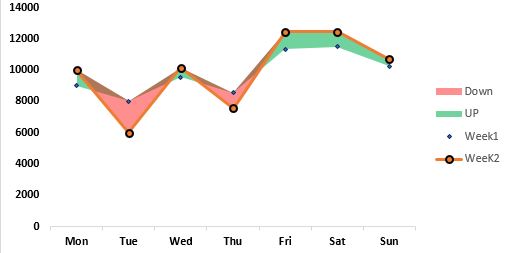
Siga estos pasos:
Paso 1: agregue tres columnas auxiliares. Para hacer un gráfico que sombree las subidas y bajadas de la línea en comparación, necesitaremos tres link: / basic-excel-what-is-an-excel-helper-column [helper-column].
La primera columna auxiliar contendrá los mismos valores que la primera semana.
Lo llamo semana1 tono.
En la celda D2, escriba esta fórmula y arrástrela hacia abajo.
En la siguiente columna, necesitamos todos los valores UP. Será una diferencia positiva entre los datos de la Semana 2 y la Semana 1. En otras palabras, necesitamos restar los datos de la Semana 1 de la Semana 2 solo si la Semana 2 es mayor que la Semana 1.
|
=B2 |
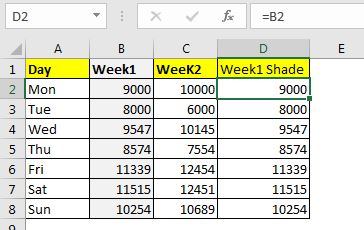
La fórmula en E2 será:
Arrástrelo hacia abajo.
|
=IF(C2>B2,C2-B2,»») |
Finalmente, necesitamos una columna ABAJO que tenga todos los puntos que sean menores que los Datos de la Semana1. La fórmula en F2 será:
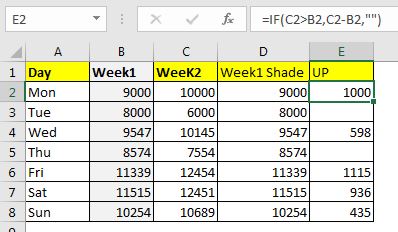
Paso 2: seleccione la columna Día y Semana1 e inserte un gráfico de área apilada: en nuestro ejemplo, seleccionamos el rango A1: B8. Vaya a Insertar → Gráficos → Línea y área → Gráfico de área apilada. Tendremos un gráfico que se verá así.
|
=IF(C2<B2,C2-B2,»») |
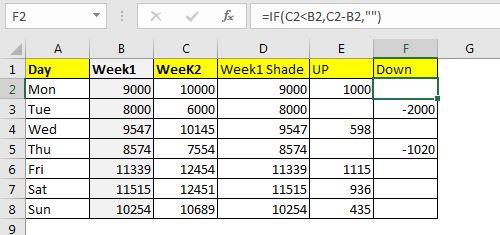
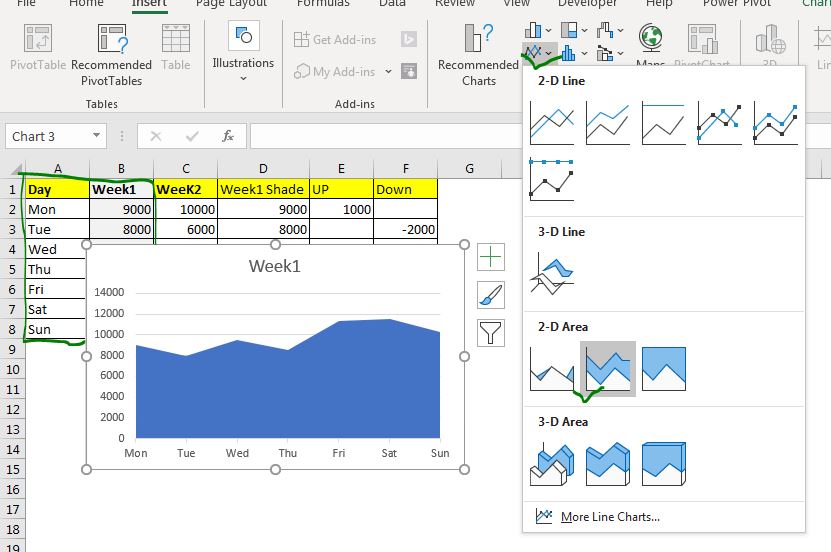
Paso 3: Agregue otras columnas como series de datos al gráfico:
Haga clic derecho en el gráfico y haga clic en la opción de seleccionar datos. En leyendas y entradas, haga clic en el botón Agregar. Ahora, en el nombre de la serie, seleccione C1 («Semana2»). En el valor de la serie, seleccione C2: C8:
Haga esto para todas las columnas, una por una.
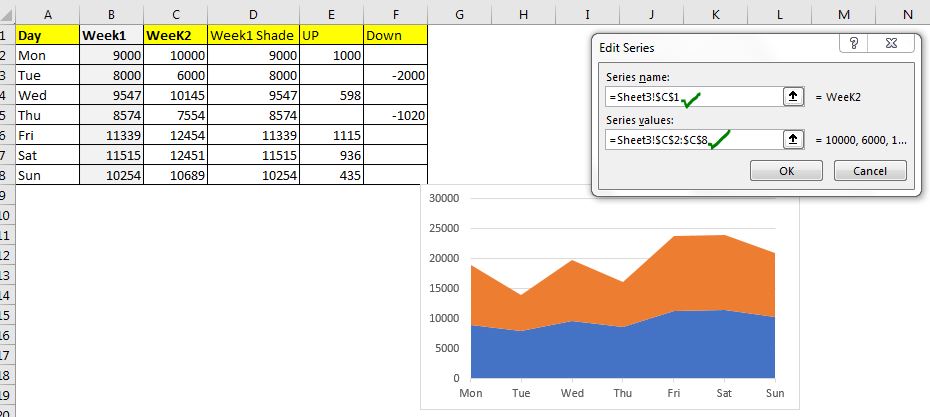
Cuando lo complete, tendrá una tabla similar a esta.
Paso 4: cambie el tipo de gráfico de series de datos de Week1 y Week2 a Line Chart. Haga clic derecho en cualquier serie de datos y haga clic en Cambiar tipo de serie. Cambie el tipo de serie de Week1 a gráfico de líneas y Week2 a Line With Markers.
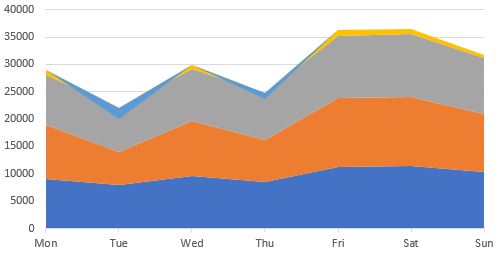
Ahora tenemos un gráfico que se ve así:
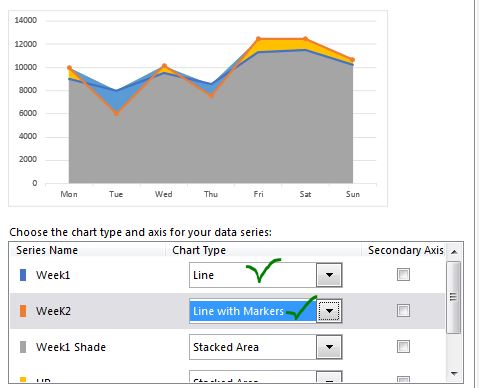
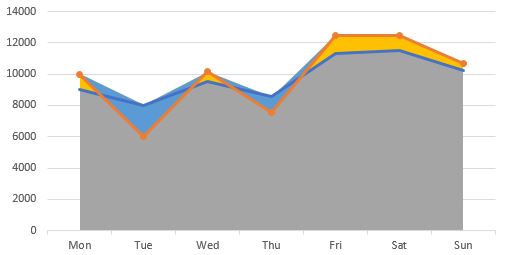
Paso 5: Cambie las áreas del gráfico.
Ahora solo tenemos que cambiar el color de las áreas del gráfico.
Primero, seleccione el área inferior grande del gráfico. El área de sombra Week1.
Aquí está gris. Vaya a formateo → Relleno → Seleccionar sin relleno. Haga lo mismo en la sección de borde del gráfico.
A continuación, seleccione la serie Down. Aquí es azul. Ve a rellenar y cambia el color a rojo.
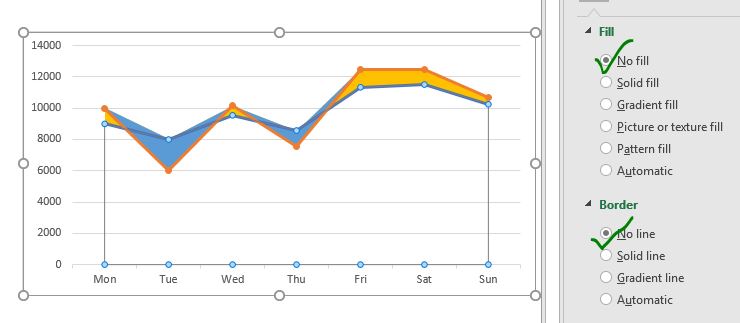
Del mismo modo, seleccione la serie UP y cambie su color a verde. Aumenta un poco la transparencia de los colores.
Elimina las líneas de la cuadrícula. No los necesitamos. Puede conservarlo si lo necesita, pero yo prefiero un gráfico más limpio.
No necesitamos ver la serie de la semana 1. Vaya al formato de la serie week1 y no seleccione ninguna línea. Sin embargo, quiero ver los marcadores de la línea de la semana 1, así que primero selecciono los marcadores. Hago un poco de formateo de los marcadores para que se adapten a mi tablero de Excel.
También necesito leyendas. Hago clic en el signo más (+) del gráfico y verifiqué las leyendas. Elimino las leyendas innecesarias y dejo que las necesarias estén allí.
Finalmente, el gráfico se ve así.
Puede descargar la plantilla de este cuadro a continuación.
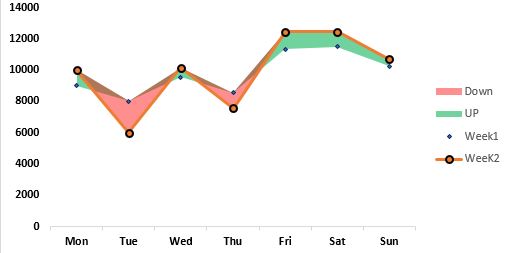
| Esta es otra función esencial del tablero. Esto le ayuda a resumir valores en condiciones específicas.