Realizar Formato condicional basado en otro valor de la celda en Excel
En este artículo, aprenderemos cómo usar el formato condicional basado en otro valor de celda en Excel.
En palabras simples, necesitamos ver los datos resaltados sobre la base de los valores en otra celda. El formato condicional se utiliza para resaltar los datos sobre la base de algunos criterios. Sería difícil ver varias tendencias solo para examinar su hoja de cálculo de Excel. El formato condicional proporciona una forma de visualizar datos y hacer que las hojas de trabajo sean más fáciles de entender. También le permite aplicar formato en base a los valores de celda, como colores, iconos y barras de datos. Para ello, crearemos una regla en formato condicional.
Ejemplo:
Entendamos esta función mediante el formato condicional en un ejemplo.
Aquí tenemos algunos valores en el lado izquierdo en los que se aplica el formato condicional.
Y en el lado derecho tenemos algunos valores en los que se basan los valores de formato condicional.
Necesitamos seguir algunos pasos Seleccione las celdas A1: C9.
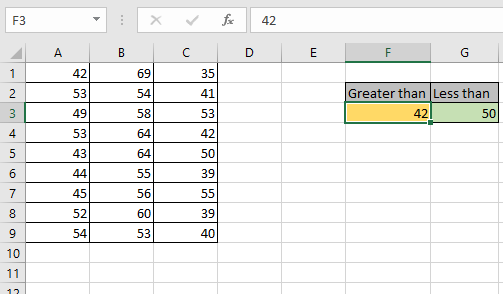
Vaya a Inicio> Formato condicional> Resaltar reglas de celdas> Mayor que .. Aparecerá un cuadro de diálogo al frente
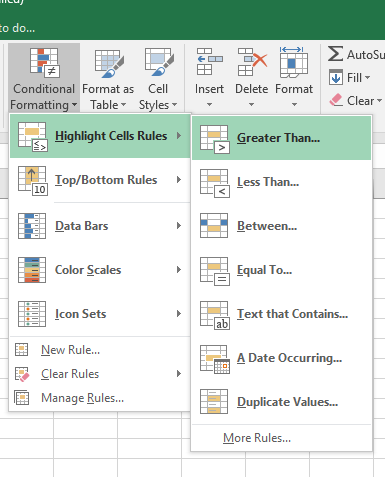
Seleccione la celda F3 en el primer arco y luego seleccione el formato de las celdas para Relleno amarillo con texto amarillo oscuro.
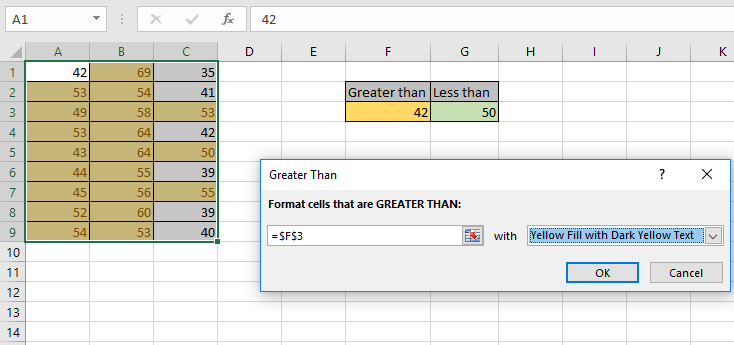
Haga clic en Aceptar.
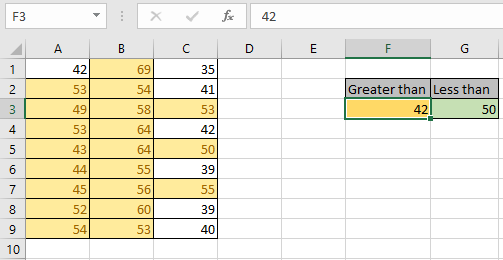
Como puede ver, el formato de los valores se cambia mediante el formato condicional.
También puede notar lo que sucedió con los valores entre 42 y 50.
Excel sobrescribe la primera regla y da preferencia a la última regla aplicada. Si desea resaltar los datos con un color diferente. Hacer una nueva regla en formato condicional Ahora necesitamos ver los resultados basados en otro valor de celda.
Para eso pasa por el mismo proceso Selecciona las celdas
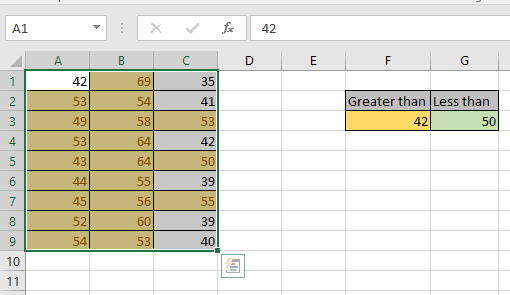
Vaya a Inicio> Formato condicional> Resaltar reglas de celdas> Menor que … Aparecerá un cuadro de diálogo al frente
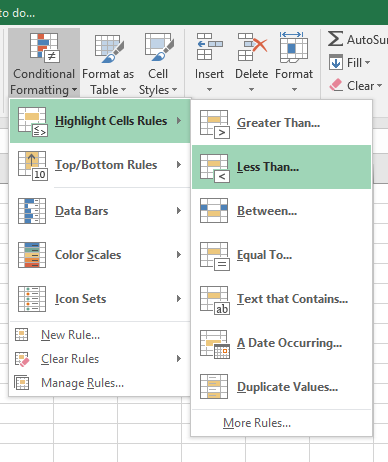
Seleccione la celda G3 en el primer arco y seleccione el formato de las celdas para Relleno verde con texto verde oscuro como se muestra en la instantánea a continuación.
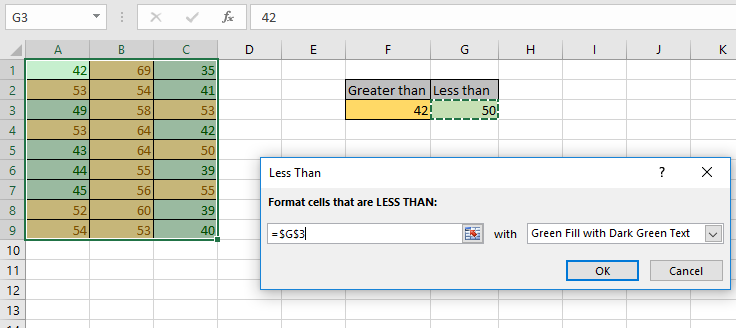
Haga clic en Aceptar.
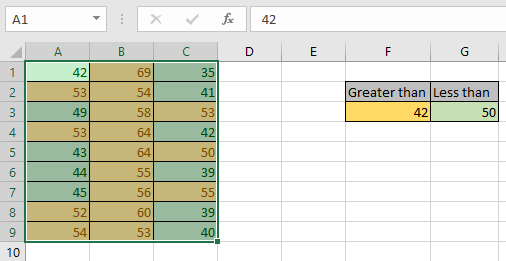
Como puede ver, el nuevo formato de valores se cambia usando el formato condicional basado en valores de celda.
Cambiar los valores en la celda cambia las celdas resultantes.
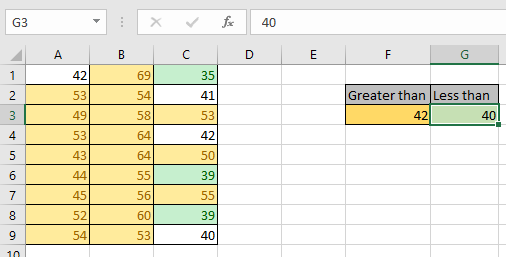
Como puede ver, cambiamos el valor en la celda G3 de 50 a 40 y podemos ver los resultados actualizados.
Espero que haya entendido cómo usar el formato condicional basado en otro valor de celda en Excel. Explore más artículos sobre el formato condicional de Excel aquí. No dude en hacernos llegar sus consultas o comentarios sobre el artículo anterior.
Artículos relacionados:
link: / tips-conditional-formatting-with-if-statement [IF y formato condicional en Excel] link: / conditional-formatting-conditional-formatting-with-formula-2016 [Realizar formato condicional con fórmula en Excel] ` link: / formating-in-vba-conditonal-formatting-using-microsoft-excel-vba [Realizar formato condicional usando VBA en Microsoft Excel] `
Artículos populares:
link: / keyboard-formula-shortcuts-50-excel-shortcuts-to-incrementa-your-productividad [50 accesos directos de Excel para aumentar su productividad] | Acelera tu tarea. Estos 50 accesos directos le permitirán trabajar con ODD más rápido en Excel.
enlace: / fórmulas-y-funciones-introducción-de-función-vlookup [La función BUSCARV en Excel] | Esta es una de las funciones más utilizadas y populares de Excel que se utiliza para buscar valores de diferentes rangos y hojas. enlace: / tips-countif-in-microsoft-excel [COUNTIF en Excel 2016] | Cuente valores con condiciones usando esta asombrosa función. No necesita filtrar sus datos para contar valores específicos.
La función Countif es esencial para preparar su tablero.
link: / excel-formula-and-function-excel-sumif-function [Cómo utilizar la función SUMIF en Excel] | Esta es otra función esencial del tablero. Esto le ayuda a resumir valores en condiciones específicas.