Formato condicional en Excel Basado en otra columna
Habrá ocasiones en las que querrá formatear una celda o columna en función del valor de otra columna. Quizás este sea el momento para ti. Por eso estás aquí. De todos modos, esto se puede hacer fácilmente en Excel. Aprendamos a formatear celdas según el valor de otra columna con la ayuda de un ejemplo.
Ejemplo: Resalte los meses que han vendido más que las ventas promedio
Entonces, aquí tengo datos sobre las ventas realizadas por diferentes concesionarios en meses de diferentes años. Quiero destacar las ventas en 2019 que son mayores que las ventas en 2018.
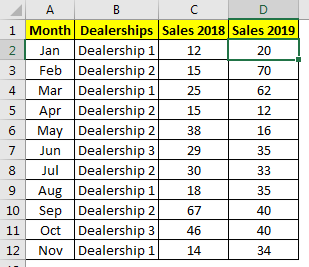
Para hacerlo, siga estos pasos.
-
Seleccione el rango D2: D12 (Ventas de 2019)
-
Ir a casa ? Formato condicional ? Nueva regla.
-
Aquí, seleccione «Usar una fórmula para determinar qué celda formatear»
-
En el cuadro de fórmula, escriba esta fórmula de formato de Excel.
-
Seleccione el formato de la celda si la condición es verdadera. He seleccionado un relleno verde.
-
Pulsa el botón OK.
Y esta hecho. Todos los valores en las ventas de 2019 que son mayores que las ventas de 2018 están resaltados con relleno verde.
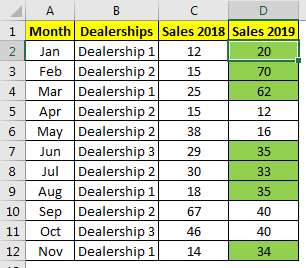
¿Cómo funciona?
Es fácil. Primero, seleccionamos el rango en el que queremos que se aplique la fórmula. A continuación, usamos una fórmula para determinar qué celda formatear en el rango seleccionado. La fórmula es $ D2> $ C2. Aquí tenemos columnas bloqueadas y permitimos que las filas cambien. A esto se le llama referencia media absoluta. Ahora, D2 se compara con C2, ya que D2 es mayor que C2, D2 se llena de color verde. Lo mismo sucede con cada celda. Si desea resaltar meses en lugar de ventas en 2019, puede cambiar directamente «la fórmula se aplica a» al rango A2: A12.
-
Seleccione cualquier celda en D2: D12.
-
Ir a formato condicional. Haga clic en «Administrar reglas».
-
Cambie el rango en el cuadro «Se aplica a» a A2: A12.
-
Pulsa el botón Aceptar.
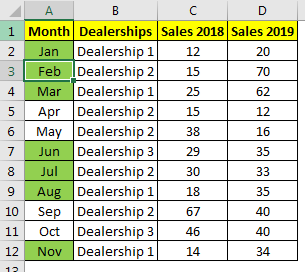
Puede ver que el formato se aplica a la referencia mencionada.
Del mismo modo, puede formatear cualquier rango basado en cualquier columna en Excel. La columna también puede estar en una hoja diferente. Solo necesitas mencionar el rango. También puede mencionar los rangos no conectados. Simplemente use una coma entre los rangos en la sección «aplicado a».
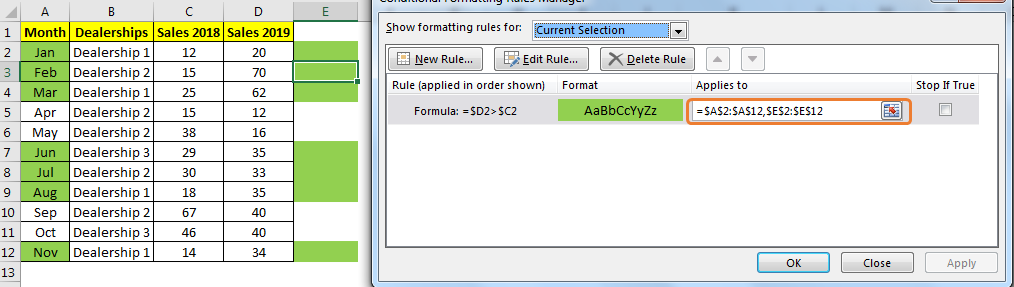
Entonces, sí, chicos, así es como se puede hacer un formato condicional en Excel basado en otra columna. Esto suena complicado pero en la práctica es bastante fácil.
Solo necesitas trabajar un poco. Espero que este artículo sea lo suficientemente explicativo como para ayudarte con el formato condicional en Excel.
Tienes alguna duda, menciónala en la sección de comentarios a continuación.
Artículos relacionados:
link: / excel-range-name-expansion-reference-in-excel [Expandiendo las referencias en Excel]
enlace: / excel-generals-relativa-y-absoluta-referencia-en-excel [Referencia relativa y absoluta en Excel]
enlace: / excel-generals-shortcut-to-toggle-between-absolute-and-relativas-referentes-in-excel [Atajo para alternar entre referencias absolutas y relativas en Excel]
link: / lookup-formulas-dynamic-worksheet-reference [Dynamic Worksheet Reference]
link: / excel-range-name-all-about-named-ranges-in-excel [Todo sobre rangos nombrados en Excel]
enlace: / información-fórmulas-número-total-de-filas-en-rango-en-excel [Número total de filas en el rango en excel]
link: / excel-range-name-dynamic-named-ranges-in-excel [Rangos dinámicos con nombre en Excel]
Artículos populares:
link: / keyboard-formula-shortcuts-50-excel-shortcuts-to-incrementa-your-productividad [50 Excel Shortcuts para aumentar su productividad]
enlace: / fórmulas-y-funciones-introducción-de-vlookup-function [La función VLOOKUP en Excel]
enlace: / tips-countif-in-microsoft-excel [COUNTIF en Excel 2016]
link: / excel-formula-and-function-excel-sumif-function [Cómo usar la función SUMIF en Excel]